Aktualisiert October 2024 : Beenden Sie diese Fehlermeldungen und beschleunigen Sie Ihr Computersystem mit unserem Optimierungstool. Laden Sie es über diesen Link hier herunter.
- Laden Sie das Reparaturprogramm hier herunter und installieren Sie es.
- Lassen Sie es Ihren Computer scannen.
- Das Tool wird dann Ihren Computer reparieren.
Eines der besten Dinge an Windows ist die große Plattformunterstützung für eine Vielzahl von Software. Windows-Anwender genießen diese Tatsache immer wieder und testen oder verwenden viel Software. Es gibt jedoch bestimmte Szenarien, in denen wir die Installation einer Software einfach nicht abschließen können. Dies kann auf eine fehlende Installationskomponente, Inkompatibilität, beschädigtes Setup usw. zurückzuführen sein
.
Standardmäßig versucht Windows Installer im Falle eines Ausfalls einer Installation, den ursprünglichen Zustand des Systems wiederherzustellen. Um dies zu erreichen, hebt es die Änderungen auf, die es während der Installation dieses Fehlerprogramms vorgenommen hat. Dieses wird im Allgemeinen genannt
Rollback der Installation
. Wenn Sie beispielsweise Visual Studio 2005 oder eine andere Version davon installiert haben, wenn das Setup die Installation nicht beenden kann, generiert es das Rollback-Skript, um die Änderungen, die es an Ihrem Computer vorgenommen hat, rückgängig zu machen
.
Obwohl diese Funktion definitiv nützlich ist, kann es als Systemadministrator vorkommen, dass Sie diese Rollback-Funktion deaktivieren möchten. Sie können dies tun, indem Sie die Gruppenrichtlinie Rollback verbieten konfigurieren. Diese Richtlinie wurde entwickelt, um den für die Installation von Programmen erforderlichen temporären Festplattenspeicher zu reduzieren. Es kann auch verhindern, dass böswillige Benutzer eine Installation unterbrechen, um das System zu gefährden .
Rollback mit dem Registrierungseditor
Wir empfehlen die Verwendung dieses Tools bei verschiedenen PC-Problemen.
Dieses Tool behebt häufige Computerfehler, schützt Sie vor Dateiverlust, Malware, Hardwareausfällen und optimiert Ihren PC für maximale Leistung. Beheben Sie PC-Probleme schnell und verhindern Sie, dass andere mit dieser Software arbeiten:
- Download dieses PC-Reparatur-Tool .
- Klicken Sie auf Scan starten, um Windows-Probleme zu finden, die PC-Probleme verursachen könnten.
- Klicken Sie auf Alle reparieren, um alle Probleme zu beheben.
deaktivieren
1.
Presse
Windows Key + R
Kombination, Typ Put
Regedt32.exe
in
Laufen
und drücken Sie die Eingabetaste, um das Fenster zu öffnen.
Registrierungs-Editor
.
2.
Navigieren Sie zu diesem Registrierungsschlüssel:
HKLMSoftwarePoliciesMicrosoftWindowsInstaller

3.
Im rechten Bereich dieses Ortes sehen Sie das DWORD .
DisableRollback
mit seinem
Wertdaten
gesetzt auf
1
. Doppelklicken Sie darauf, um es zu ändern:
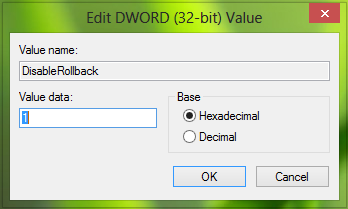
4.
Um den Windows Installer zu reparieren, setzen Sie im obigen Feld das
Wertdaten
entspricht
0
. Klicken
OK
. Alternativ können Sie auch
löschen
die
DisableRollback
DWORD, und es wird auch das Problem beheben.
Das ist es! Sie können den Registrierungseditor schließen und neu starten; Ihr Problem sollte behoben sein
.
Rollback mit lokalem Gruppenrichtlinieneditor verbieten
1.
Presse
Windows Key + R
Kombination, Typ Put
gpedit.msc
in
Laufen
und drücken Sie die Eingabetaste, um den Editor für lokale Gruppenrichtlinien zu öffnen
.
2.
Navigieren Sie hier:
ComputerkonfigurationAdministrative VorlagenWindows-KomponentenWindows Installer

Diese Richtlinieneinstellung verbietet es Windows Installer, die Dateien zu erzeugen und zu speichern, die es benötigt, um eine unterbrochene oder erfolglose Installation rückgängig zu machen. Wenn Sie diese Richtlinieneinstellung aktivieren, wird der Windows Installer daran gehindert, den ursprünglichen Zustand des Systems und die Reihenfolge der während der Installation vorgenommenen Änderungen aufzuzeichnen. Es verhindert auch, dass Windows Installer Dateien behält, die er später löschen möchte. Infolgedessen kann Windows Installer den Computer nicht in seinen ursprünglichen Zustand zurücksetzen, wenn die Installation nicht abgeschlossen ist. Diese Richtlinieneinstellung wurde entwickelt, um den für die Installation von Programmen erforderlichen temporären Festplattenspeicher zu reduzieren. Außerdem verhindert es, dass böswillige Benutzer eine Installation unterbrechen, um Daten über den internen Zustand des Computers zu sammeln oder sichere Systemdateien zu durchsuchen. Da jedoch eine unvollständige Installation das System oder ein Programm inoperabel machen kann, verwenden Sie diese Richtlinieneinstellung nicht, es sei denn, sie ist unerlässlich. Diese Richtlinieneinstellung wird in den Ordnern Computerkonfiguration und Benutzerkonfiguration angezeigt. Wenn die Richtlinieneinstellung in einem der beiden Ordner aktiviert ist, gilt sie als aktiviert, auch wenn sie in dem anderen Ordner explizit deaktiviert ist. Microsoft unterstützt jetzt nicht die Verknüpfung von 2 E-Mail-IDs oder Microsoft-Konten
.
3.
Suchen Sie im rechten Bereich dieser Position nach der Einstellung .
Rollback verbieten
. Da Sie mit dem Problem konfrontiert sind, sollte diese Richtlinie Folgendes zeigen
Aktiviert
Status. Doppelklicken Sie darauf, um es zu ändern:
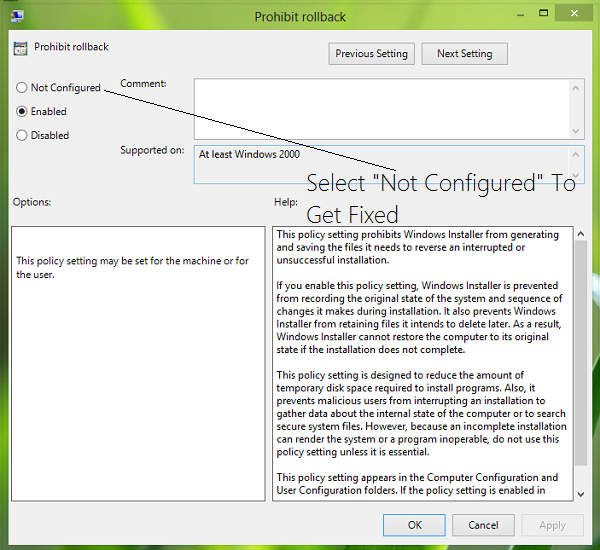
4.
Legen Sie im obigen Fenster die Richtlinie auf fest.
Nicht konfiguriert
oder
Deaktivieren
um Ihr Problem zu lösen. Klicken
Bewerben
gefolgt von
OK
.
Das ist es! Sie können den Group Policy Editor schließen und neu starten, um die Ergebnisse zu sehen
.
Wie bereits erwähnt, wird der Windows Installer bei der Konfiguration dieser Richtlinie daran gehindert, den ursprünglichen Zustand des Systems und die Reihenfolge der Änderungen während der Installation aufzuzeichnen und Dateien beizubehalten, die er später löschen möchte. Infolgedessen kann das Windows-Installationsprogramm den Computer nicht in seinen ursprünglichen Zustand zurücksetzen, wenn die Installation nicht abgeschlossen ist. Und weil eine unvollständige Installation das System oder ein Programm inoperabel machen kann, verwenden Sie diese Richtlinie nicht, es sei denn, sie ist unerlässlich
.
EMPFOHLEN: Klicken Sie hier, um Windows-Fehler zu beheben und die Systemleistung zu optimieren
