Aktualisiert August 2025 : Beenden Sie diese Fehlermeldungen und beschleunigen Sie Ihr Computersystem mit unserem Optimierungstool. Laden Sie es über diesen Link hier herunter.
- Laden Sie das Reparaturprogramm hier herunter und installieren Sie es.
- Lassen Sie es Ihren Computer scannen.
- Das Tool wird dann Ihren Computer reparieren.
le Explorer und geben Sie einen beliebigen Befehl wie cmd, gpedit.msc, regedit, etc. ein und sehen Sie, was Sie bekommen! Wenn Sie den Explorer geöffnet haben und Sie eines der integrierten Windows-Tools oder -Funktionen öffnen müssen, müssen Sie kein Run-Feld öffnen, geben Sie einfach den Befehl in die Explorer-Adressleiste ein und drücken Sie die Eingabetaste.
16. Um schnell eine Verknüpfung zu erstellen, halten Sie Strg+Shift gedrückt und ziehen Sie dann das Datei- oder Ordnersymbol in den gewünschten Zielordner. Dies ist ein schnellerer Weg, um Verknüpfungen zu erstellen.
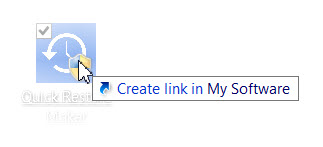
17. Öffnen Sie ein erweitertes Kontextmenü, indem Sie einfach die SHIFT-Taste drücken und gedrückt halten, während Sie mit der rechten Maustaste klicken. Weitere Maustricks hier.
18. Angenommen, Sie möchten mehr als eine Anwendung über das Startmenü in Windows 7 öffnen. Halten Sie dann die Umschalttaste gedrückt, während Sie auf ein Element klicken, nachdem Sie das erste geöffnet haben, um das Startmenü vom Schließen abzuhalten . Das Startmenü bleibt oben und schließt sich nicht, so dass Sie sofort den nächsten Vorgang ausführen können.
19. Um mehrere Dateien oder Ordner schnell seriell umzubenennen, wählen Sie die erste und dann Umbenennen. Benenne es um in was immer du willst. Alle Dateien oder Ordner werden sofort seriell umbenannt. Details hier.
20. Um Properties einer beliebigen Datei zu öffnen, halten Sie die Alt-Taste gedrückt und doppelklicken Sie auf auf die Datei. Das Feld Properties wird geöffnet. Video hier.
21. Halten Sie die Taste Shift gedrückt und klicken Sie dann auf Neustart vom Power-Button, um das Power-Symbol anzuklicken und die Option boot anzuzeigen. Details hier.
22. Um die Appsleiste auf dem Startbildschirm von Windows 8.1 anzuzeigen, drücken Sie die Leertaste Space oder Win+Z.
23. Sie können den Explorer über das Kontextmenü der Taskleiste verlassen. Drücken Sie Strg+Shift und klicken Sie dann mit der rechten Maustaste auf die Taskleiste. Sie sehen dann die Option zum Beenden des Explorers.
Möchten Sie mehr? Werfen Sie einen Blick auf diese Windows 10 Tipps und Tricks.
Irgendwelche von diesen kannten Sie nicht? Oder vielleicht, wenn Sie mehr solcher einzeiligen Quick-Tips kennen – Sie können sie im Kommentarfeld freigeben.
EMPFOHLEN: Klicken Sie hier, um Windows-Fehler zu beheben und die Systemleistung zu optimieren