Aktualisiert June 2025 : Beenden Sie diese Fehlermeldungen und beschleunigen Sie Ihr Computersystem mit unserem Optimierungstool. Laden Sie es über diesen Link hier herunter.
- Laden Sie das Reparaturprogramm hier herunter und installieren Sie es.
- Lassen Sie es Ihren Computer scannen.
- Das Tool wird dann Ihren Computer reparieren.
Ich benutze einen Laptop nur, um Software zu testen und mich an der Fehlerbehebung zu beteiligen. Vor kurzem bin ich auf ein Problem gestoßen, bei dem ich meinen Windows 8-Laptop nicht herunterfahren konnte. Wann immer ich auf Abschaltung drückte, passierte nichts. Ich hatte ein ähnliches Problem mit meiner Windows 7-Maschine, also habe ich einige Fehlerbehebungserfahrung bei der Fehlerbehebung .
Windows wird nicht heruntergefahren
Probleme.
Die oberste Regel eines guten Technikers ist es, die Protokolle vor allem anderen zu überprüfen. Protokolle bedeuten Windows Event Log, um zu sehen, ob Fehler oder Hinweise vorhanden sind. Andernfalls wäre das, was du tust, nur ein Schuss in die Dunkelheit – es könnte treffen oder verfehlen. Meiner Meinung nach ist die Fehlersuche eine Kunst, und es braucht Zeit, sie zu beherrschen. Aber es ist zufriedenstellend und die Mühe lohnt sich!
Selektiver Start unter Windows 10/8
Wir empfehlen die Verwendung dieses Tools bei verschiedenen PC-Problemen.
Dieses Tool behebt häufige Computerfehler, schützt Sie vor Dateiverlust, Malware, Hardwareausfällen und optimiert Ihren PC für maximale Leistung. Beheben Sie PC-Probleme schnell und verhindern Sie, dass andere mit dieser Software arbeiten:
- Download dieses PC-Reparatur-Tool .
- Klicken Sie auf Scan starten, um Windows-Probleme zu finden, die PC-Probleme verursachen könnten.
- Klicken Sie auf Alle reparieren, um alle Probleme zu beheben.
Zurück zum Thema. Also ging ich ohne Glück durch den Event Viewer. Ich habe das Application Log, Security Log, System Log überprüft, aber nichts gefunden, was mit dem Problem zu tun hat. Also dachte ich daran, einen der klassischen Schritte zur Fehlerbehebung zu verwenden, die ich oft benutze, und das ist .
Selektiver Start
. Für diejenigen, die es nicht wissen, ist Selective Startup ein Weg, bei dem wir alle Nicht-Microsoft-Elemente vom Startup deaktivieren und einen Clean Boot haben
.
- Aufgaben-Manager öffnen
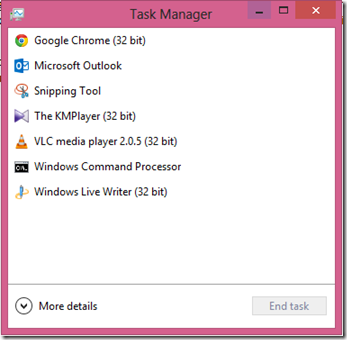
-
Klicken Sie auf
Mehr Details
und klicken Sie auf
Startup
tab
(Louisiana56881)
-
Sortieren nach
Herausgeber.
Deaktivieren Sie die Nicht-Microsoft-Startups. Um die Deaktivierung vorzunehmen, klicken Sie mit der rechten Maustaste auf das Element und klicken Sie auf Disable
.
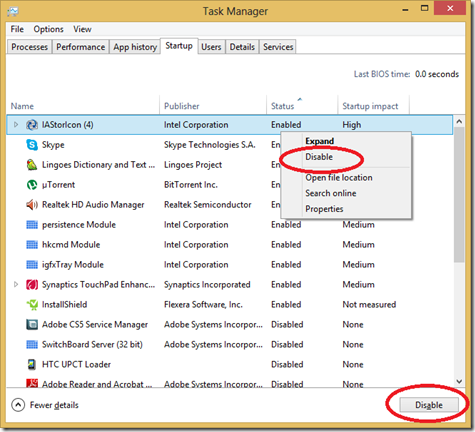
- Stellen Sie sicher, dass Sie keine anderen wichtigen Anwendungen deaktivieren, wie z.B. Ihren Mainboard-Chipsatz, Audiotreiber, Anzeigetreiber, WiFi-Treiber, etc.
Jetzt habe ich meinen Computer ausgeschaltet, ihn gebootet und getestet. Immer noch kein Glück.
Bootexecute Autocheck
Dann habe ich ein wenig recherchiert und einen Registrierungsschlüssel gefunden, dessen Wert das Start- und Stoppverhalten bestimmt, den ich ausprobiert habe. Bitte machen Sie ein Registrierungs-Backup, bevor Sie eine Änderung vornehmen. Um ein Backup zu erstellen:
-
Gehen Sie zum Modern UI-Bildschirm und geben Sie ein
Regedit
und drücken Sie Enter -
Dann geh nach
Datei
->
Export
-> Under
Exportbereich,
stellen Sie sicher, dass Sie wählen
Alle
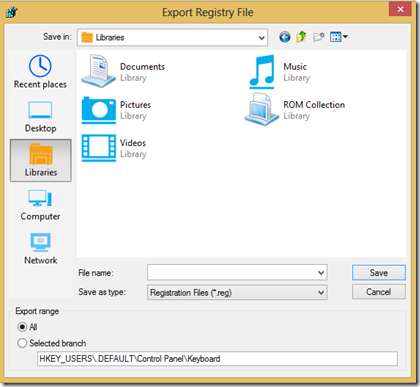
- Klicken Sie dann auf Speichern
.
Jetzt werden wir diese Registrierungsänderungen vornehmen:
- Gehen Sie zu folgendem Ort
- HKEY_LOCAL_MACHINE – > SYSTEM = > CurrentControlSet – > Steuerung – > SessionManager
- Auf der rechten Seite finden Sie nun BootExecute
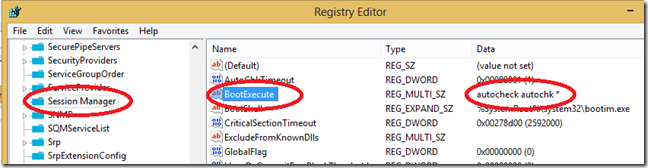
-
Rechtsklick und Klick auf
Modifizieren -
Entfernen Sie alle Werte daraus und ersetzen Sie sie durch .
autocheck autochk *
was der Standardwert ist. - Klicken Sie dann auf OK und verlassen Sie den Registrierungseditor
.
Ich habe das System neu gestartet und erneut getestet. Es schien gut zu funktionieren.
Die
bootexecute autocheck autochk *
Wert gibt die Anwendungen, Dienste und Befehle an, die beim Start ausgeführt werden. Es kann zusätzliche Befehle nach dem beinhalten.
autocheck autochk *
Wert. Aber löschen Sie nicht den Standardwert .
autocheck autochk *,
aus dem Wert von BootExecute.
Ich weiß, es ist eine Menge Ärger, etwas in Ordnung zu bringen, aber es ist es wert. Ich hoffe, Sie finden diesen Fix hilfreich.
EMPFOHLEN: Klicken Sie hier, um Windows-Fehler zu beheben und die Systemleistung zu optimieren
