Aktualisiert August 2025 : Beenden Sie diese Fehlermeldungen und beschleunigen Sie Ihr Computersystem mit unserem Optimierungstool. Laden Sie es über diesen Link hier herunter.
- Laden Sie das Reparaturprogramm hier herunter und installieren Sie es.
- Lassen Sie es Ihren Computer scannen.
- Das Tool wird dann Ihren Computer reparieren.
Sie haben vielleicht bemerkt, dass es im Windows File Explorer kleine Kontrollkästchen links neben den Datei- oder Ordnernamen gibt, die Ihnen helfen, Elemente für die Durchführung von Dateioperationen auszuwählen. Wenn Sie nicht aufeinanderfolgende Elemente auswählen müssen, um Dateioperationen wie Kopieren, Verschieben, Löschen, Ausschneiden usw. auszuführen, helfen Ihnen diese Felder bei der Auswahl der Elemente. Es gibt auch ein einzelnes Feld links neben “Name”, das Ihnen hilft, alle Elemente auszuwählen oder abzuwählen.
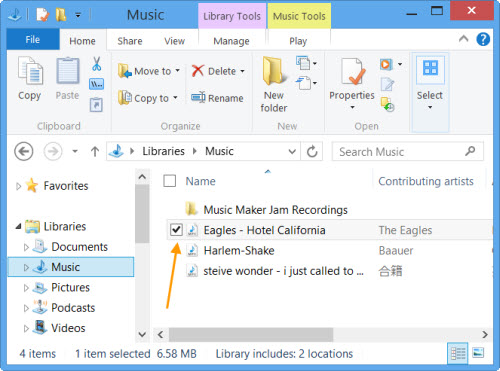
Deaktivieren Sie das Kontrollkästchen Windows Explorer
Wir empfehlen die Verwendung dieses Tools bei verschiedenen PC-Problemen.
Dieses Tool behebt häufige Computerfehler, schützt Sie vor Dateiverlust, Malware, Hardwareausfällen und optimiert Ihren PC für maximale Leistung. Beheben Sie PC-Probleme schnell und verhindern Sie, dass andere mit dieser Software arbeiten:
- Download dieses PC-Reparatur-Tool .
- Klicken Sie auf Scan starten, um Windows-Probleme zu finden, die PC-Probleme verursachen könnten.
- Klicken Sie auf Alle reparieren, um alle Probleme zu beheben.
.
Sie können diese Kontrollkästchen nach Ihren Wünschen deaktivieren oder aktivieren. Gehen Sie dazu auf den Windows 8 Startbildschirm und geben Sie Ordneroptionen ein. Klicken Sie auf die Suchergebnisse, um sie zu öffnen.
Scrollen Sie unter der Registerkarte Ansicht zum Ende von Erweiterte Einstellungen.
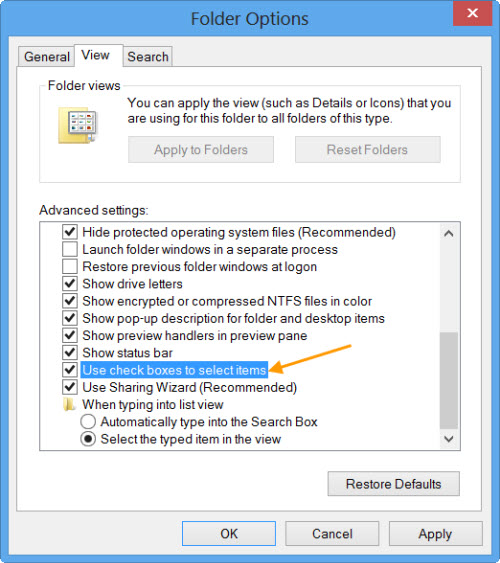
Hier sehen Sie eine Einstellung Verwenden Sie Kontrollkästchen, um Elemente auszuwählen . Aktivieren oder deaktivieren Sie das Kontrollkästchen je nach Ihren Wünschen und klicken Sie auf Apply/OK.
Sie werden nicht sehen, dass die Kontrollkästchen verschwinden, wenn Sie sich entschieden haben, sie nicht anzuzeigen.
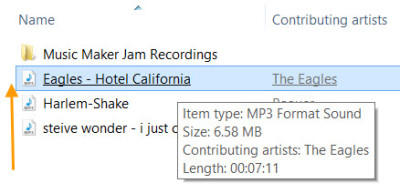
Sie können diese Änderung auch über die Benutzeroberfläche des Datei-Explorers selbst wie folgt vornehmen:
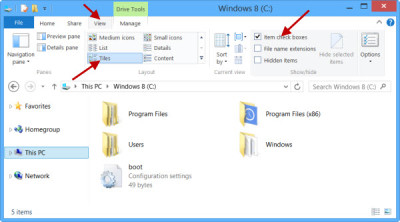
Wie bereits erwähnt, funktionieren diese Kontrollkästchen für Dateien, Ordner und alle Desktop-Elemente. Funktioniert unter Windows 10, Windows 8 und Windows 7.
Einen schönen Tag noch!
EMPFOHLEN: Klicken Sie hier, um Windows-Fehler zu beheben und die Systemleistung zu optimieren
