Aktualisiert November 2025 : Beenden Sie diese Fehlermeldungen und beschleunigen Sie Ihr Computersystem mit unserem Optimierungstool. Laden Sie es über diesen Link hier herunter.
- Laden Sie das Reparaturprogramm hier herunter und installieren Sie es.
- Lassen Sie es Ihren Computer scannen.
- Das Tool wird dann Ihren Computer reparieren.
Windows 8 und Windows 10 haben die Dateifreigabe vereinfacht und ermöglichen es Benutzern, Dateien und Ordner einfach mit anderen Benutzern in einem öffentlichen Netzwerk sowie in der Heimnetzgruppe zu teilen. Während die Methode die gleiche bleibt wie in Windows 7, ist die Navigation zu den Einstellungen etwas anders
.
Dateien in Windows
Wir empfehlen die Verwendung dieses Tools bei verschiedenen PC-Problemen.
Dieses Tool behebt häufige Computerfehler, schützt Sie vor Dateiverlust, Malware, Hardwareausfällen und optimiert Ihren PC für maximale Leistung. Beheben Sie PC-Probleme schnell und verhindern Sie, dass andere mit dieser Software arbeiten:
- Download dieses PC-Reparatur-Tool .
- Klicken Sie auf Scan starten, um Windows-Probleme zu finden, die PC-Probleme verursachen könnten.
- Klicken Sie auf Alle reparieren, um alle Probleme zu beheben.
teilen
Um Ihre Dateien und Ordner freizugeben, müssen Sie unter Windows 8 zuerst die
Charms bar
durch Drücken von Win+C. Windows 10-Benutzer können das WinX-Menü öffnen und fortfahren
.
Klicken Sie anschließend auf das
Einstellungen
Menü. Klicken Sie nun auf
Netzwerk
und aus den Ergebnissen, die oben erscheinen,
Wählen Sie Ihr Netzwerk aus und klicken Sie mit der rechten Maustaste .
darauf. Wählen Sie aus den angezeigten Optionen den ‘
Aktivieren oder Deaktivieren der Freigabe
Option.
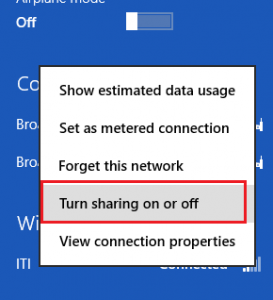
Wenn Sie gefragt werden, ob Sie die Freigabe und Verbindung aktivieren möchten, wählen Sie die zweite Option mit der Aufschrift ‘.
Ja, schalten Sie die Freigabe ein und verbinden Sie sich mit Geräten .
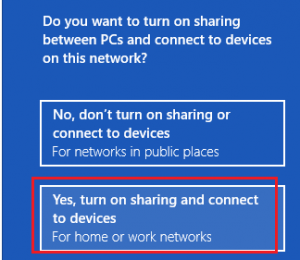
Als nächstes gehen Sie zurück in den Desktop-Modus, drücken Sie Win+X, um das Power Tasks Menü aufzurufen, und wählen Sie daraus ‘
Bedienfeld
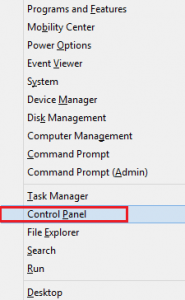
Gehen Sie zum ‘
Netzwerk und Internet
Menü. Direkt darunter finden Sie ‘
Wählen Sie die Heimnetzgruppe und die Freigabeoption .
Link. Klicken Sie auf diesen Link.
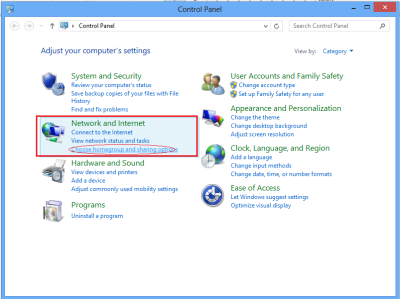
Der Bildschirm “Heimnetzgruppe” wird geöffnet, und Sie werden aufgefordert, eine Heimnetzgruppe zu erstellen, wenn Sie noch keine erstellt haben. Um eine Heimnetzgruppe zu erstellen, klicken Sie auf den ‘
Eine Heimnetzgruppe erstellen
Schaltfläche und wählen Sie die Dateien/Geräte aus, die Sie freigeben möchten, und legen Sie die Berechtigungsstufen für diese fest
.
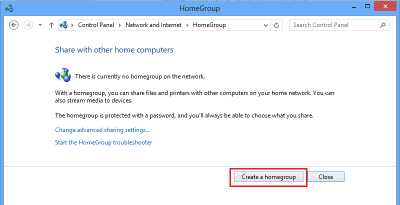
Wenn der nächste Bildschirm auf Ihrem Computer angezeigt wird, geben Sie andere Heimnetzgruppenaktionen an. Hier habe ich ‘ gewählt.
Anzeigen oder Drucken des Heimnetzgruppenpassworts
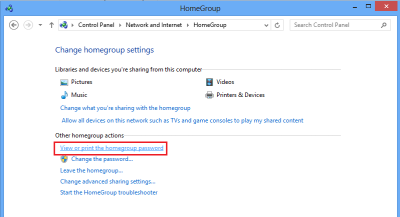
Sobald Sie diese Heimnetzgruppenaktion festgelegt haben, erscheint der Passwortbildschirm, der ein langes Passwort in einem Block anzeigt. Dieses Passwort wird von Windows automatisch für Sie generiert
.
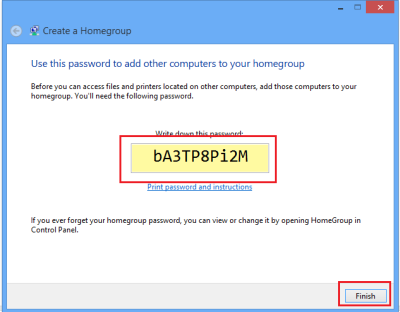
Direkt darunter sind die Schritte zum Verbinden anderer Computer mit der Heimnetzgruppe hervorgehoben. Merken Sie sich das Passwort für diesen Zweck und notieren Sie es sich an einem sicheren Ort, wenn Sie möchten
.
Ich habe versucht, meinen Windows 7 PC mit diesem Windows 8 Computer zu verbinden. Ich wählte die Option Heimnetzgruppe und klickte auf ‘
Jetzt anmelden
Knopf.
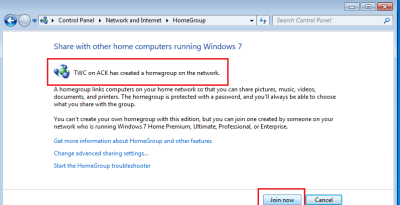
Sofort wurde ich zur Eingabe des Passworts aufgefordert, das mir zuvor für die gemeinsame Nutzung und Verbindung zur Verfügung gestellt wurde, was ich tat
.
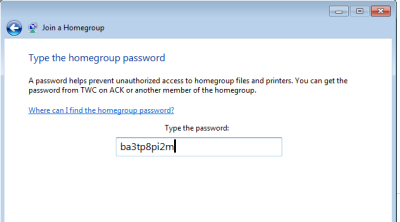
Wählen Sie nun die Dateien aus, auf die Sie auf dem anderen PC zugreifen möchten
.
Dazu erstellen Sie zunächst einen Ordner auf dem Desktop und geben ihm einen geeigneten Namen, z.B. gemeinsame Dateien. Klicken Sie dann mit der rechten Maustaste auf diesen Ordner und wählen Sie die Option’Share With’> Homegroup View
.
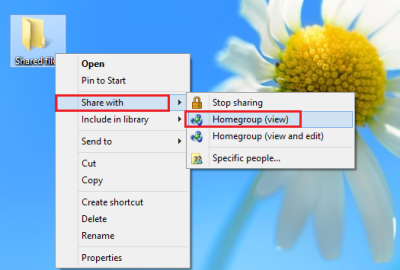
Geben Sie anschließend den Pfad für die Freigabe an. Klicken Sie dazu erneut mit der rechten Maustaste auf den Ordner und wählen Sie diesmal’Properties’. Klicken Sie dann auf die Registerkarte’Sharing’, um den Pfad zu finden
.
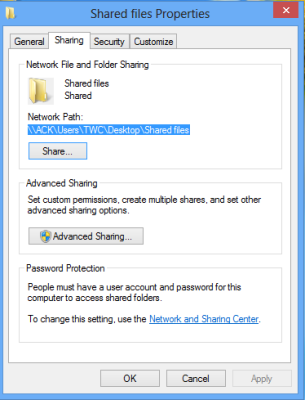
Gehen Sie nun zu Ihrem anderen Computer (Windows 7) und klicken Sie auf das Menü “Start”. Geben Sie in das Feld “Suchprogramme und Dateien” den Pfad ein, den Sie zuvor gefunden haben, und klicken Sie auf “Enter”
.
Das ist es! Sie werden direkt zu diesem Ordner weitergeleitet
.
Jetzt lies: Die Registerkarte Freigabe fehlt im Feld Windows 10 Ordnereigenschaften
.
EMPFOHLEN: Klicken Sie hier, um Windows-Fehler zu beheben und die Systemleistung zu optimieren
