Aktualisiert October 2025 : Beenden Sie diese Fehlermeldungen und beschleunigen Sie Ihr Computersystem mit unserem Optimierungstool. Laden Sie es über diesen Link hier herunter.
- Laden Sie das Reparaturprogramm hier herunter und installieren Sie es.
- Lassen Sie es Ihren Computer scannen.
- Das Tool wird dann Ihren Computer reparieren.
Windows 10/8 unterstützt Client Hyper-V; eine flexible, robuste und leistungsstarke Client-Virtualisierungstechnologie, die es IT-Profis und Entwicklern ermöglicht, mehrere Betriebssysteminstanzen gleichzeitig auf ihrem Windows-Computer auszuführen.
Hyper-V erfordert ein 64-Bit-Windows 10/8-System mit mindestens 4 GB RAM und SLAT- oder Second Level-Adresstranslation. SLAT ist ein Merkmal der CPU. Es wird auch als RVI oder Rapid Virtualization Indexing bezeichnet. Intel bezeichnet es als EPT oder Extended Page Tables und AMD als Nested Page Tables.
Überprüfen Sie, ob Ihr Computer Hyper-V unterstützt
Wir empfehlen die Verwendung dieses Tools bei verschiedenen PC-Problemen.
Dieses Tool behebt häufige Computerfehler, schützt Sie vor Dateiverlust, Malware, Hardwareausfällen und optimiert Ihren PC für maximale Leistung. Beheben Sie PC-Probleme schnell und verhindern Sie, dass andere mit dieser Software arbeiten:
- Download dieses PC-Reparatur-Tool .
- Klicken Sie auf Scan starten, um Windows-Probleme zu finden, die PC-Probleme verursachen könnten.
- Klicken Sie auf Alle reparieren, um alle Probleme zu beheben.
SLAT ist in der aktuellen Generation der 64-Bit-Prozessoren von Intel & AMD enthalten; Sie können jedoch noch einmal überprüfen, ob Ihr System SLAT unterstützt. Hyper-V wird nicht installiert, wenn Sie die Anforderungen nicht erfüllen.
Laden Sie dazu CoreInfo von SysInternals herunter und legen Sie es in Ihrem System32-Ordner ab. Coreinfo ist ein Befehlszeilenprogramm, das Ihnen die Zuordnung zwischen logischen Prozessoren und dem physischen Prozessor, NUMA-Knoten und Socket, auf dem sie sich befinden, sowie die jedem logischen Prozessor zugeordneten Caches anzeigt.
Öffnen Sie anschließend das Menü Win+X, indem Sie Ihre Maus in die linke untere Ecke bewegen und mit der rechten Maustaste klicken. Wählen Sie Eingabeaufforderung (Admin). Geben Sie coreinfo -v ein und drücken Sie Enter. Der Befehl -v gibt nur virtualisierungsbezogene Funktionen aus, einschließlich der Unterstützung für die Adressübersetzung auf zweiter Ebene.
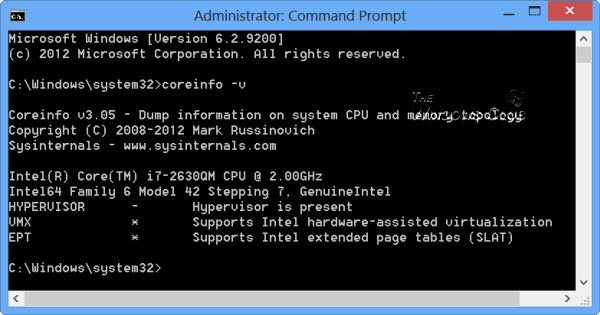
Wenn Sie weitere Informationen benötigen, können Sie diesen Link im TechNet besuchen.
Hyper-V unter Windows 10/8 aktivieren
Power-User werden Hyper-V sehr nützlich finden, da es Dienste und Verwaltungswerkzeuge für die Erstellung virtueller Maschinen und ihrer Tools bereitstellt. Um Hyper-V zu aktivieren, öffnen Sie die Systemsteuerung > Programme > Programme > Programme und Funktionen > Deinstallieren eines Programms > Windows-Funktionen ein- oder ausschalten.
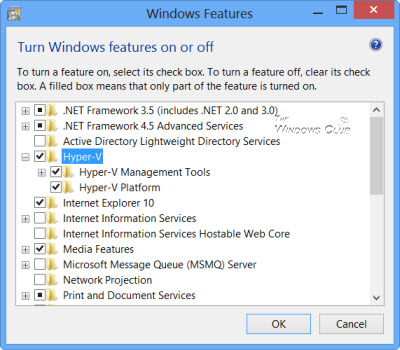
Aktivieren Sie die Option Hyper-V. Hyper-V Management Tools beinhalten GUI- und Kommandozeilen-Tools. Die Hyper-V-Plattform bietet Dienste, mit denen Sie virtuelle Maschinen und deren Ressourcen erstellen und verwalten können. Klicken Sie auf OK.
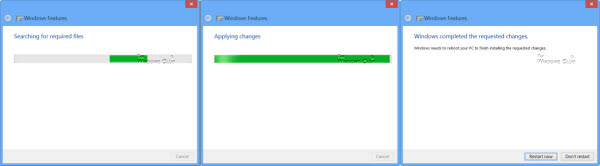
Windows sucht nach den erforderlichen Dateien, übernimmt die Änderungen und fordert Sie schließlich auf, den Computer neu zu starten. Wenn Sie Ihren Computer neu starten, können Sie sehen, dass Hyper-V auf Ihrem Windows 8 aktiviert ist.
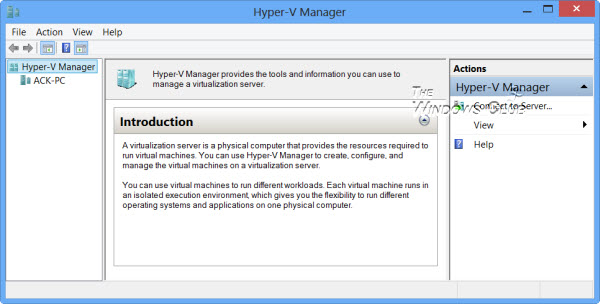
Sehen Sie sich hier ein Video von Microsoft an, das Ihnen zeigt, wie Sie ein virtuelles Netzwerk, einen virtuellen Switch und eine virtuelle Maschine mit Hyper-V in Windows einrichten.
EMPFOHLEN: Klicken Sie hier, um Windows-Fehler zu beheben und die Systemleistung zu optimieren
