Aktualisiert September 2025 : Beenden Sie diese Fehlermeldungen und beschleunigen Sie Ihr Computersystem mit unserem Optimierungstool. Laden Sie es über diesen Link hier herunter.
- Laden Sie das Reparaturprogramm hier herunter und installieren Sie es.
- Lassen Sie es Ihren Computer scannen.
- Das Tool wird dann Ihren Computer reparieren.
Wir alle wissen, dass
Windows 8
wir haben das Feature, wo wir eine App in diesem Betriebssystem aus dem hinzufügen können.
Windows-Shop
. Aber viele Benutzer, insbesondere die Non-Touch-Gerät oder Non-Tablet-Nutzer, die sich nicht auf verlassen.
Geschäft
zu viel, kann diese Eigenschaft von nicht viel Gebrauch finden.
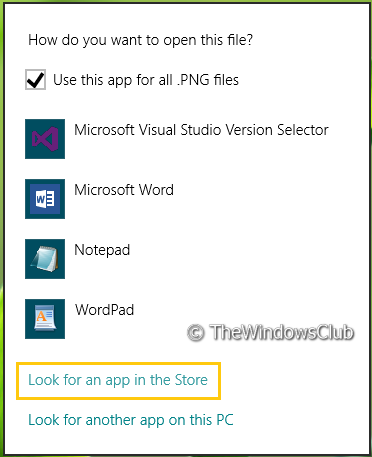
In diesem Artikel werden wir Ihnen zwei Möglichkeiten aufzeigen, wie Sie eine solche Option entfernen können. Wie Sie im obigen Bild sehen können, wird diese Eingabeaufforderung angezeigt, wenn Sie mit der rechten Maustaste auf eine Datei klicken und die pick up
Standardprogramm auswählen
. Hier die
Suche nach einer App im Store
ist für viele nutzlos und könnte entfernt werden.
Es gibt zwei Möglichkeiten, es zu tun:
Entfernen Sie die Suche nach einer App im Shop-Option mit dem Registrierungseditor
Wir empfehlen die Verwendung dieses Tools bei verschiedenen PC-Problemen.
Dieses Tool behebt häufige Computerfehler, schützt Sie vor Dateiverlust, Malware, Hardwareausfällen und optimiert Ihren PC für maximale Leistung. Beheben Sie PC-Probleme schnell und verhindern Sie, dass andere mit dieser Software arbeiten:
- Download dieses PC-Reparatur-Tool .
- Klicken Sie auf Scan starten, um Windows-Probleme zu finden, die PC-Probleme verursachen könnten.
- Klicken Sie auf Alle reparieren, um alle Probleme zu beheben.
.
1.
Drücken Sie die Taste
Windows Key + R
gleichzeitig und setzen
regedit
in
Laufen
Dialogfeld
2.
Navigieren Sie hier:
HKEY_CURRENT_USERSoftwarePoliciesMicrosoftWindowsExplorer
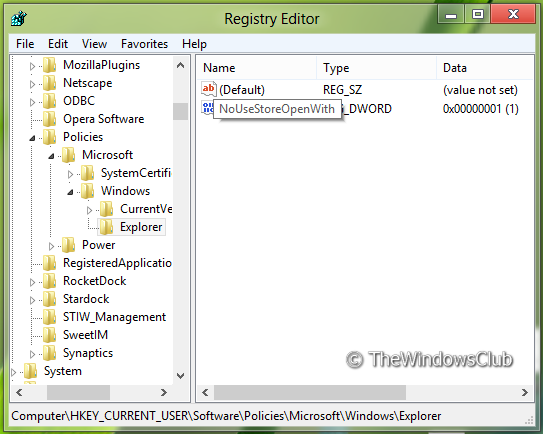
3.
Klicken Sie nun mit der rechten Maustaste in den rechten Bereich des Fensters. Erstellen Sie einen DWORD-Wert und benennen Sie ihn .
NoUseStoreOpenWith
. Wenden Sie die gleiche Sache mit folgender Position außerdem an:
HKEY_LOCAL_MACHINESOFTWAREPoliciesMicrosoftWindowsExplorer
4.
Rechtsklick auf den oben erstellten DWORD-Wert, Auswahl
Modifizieren
. Sie erhalten dieses Fenster:
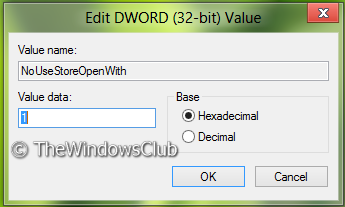
5.
Nun können Sie folgende Werte für verwenden
Wertdaten
Abschnitt:
Anzeige
Suchen Sie nach einer App im Laden
Option
=
‘0’
(Standardeinstellung)
NICHT anzeigen
Suchen Sie nach einer App im Laden
Option
=
1
6.
Schließen
Registrierungs-Editor
und starten Sie neu, um die Ergebnisse zu sehen.
Entfernen Sie die Suche nach einer App im Shop-Option mit dem Group Policy Editor
.
1.
Presse
Windows Key + R
Kombination und Put
gpedit.msc
in
Laufen
Dialogfeld
2.
Navigieren Sie im linken Bereich zu:
Benutzerkonfiguration
->
Administrative Vorlagen
->
System
->
Internet-Kommunikationsmanagement
->
Einstellungen für die Internetkommunikation
.
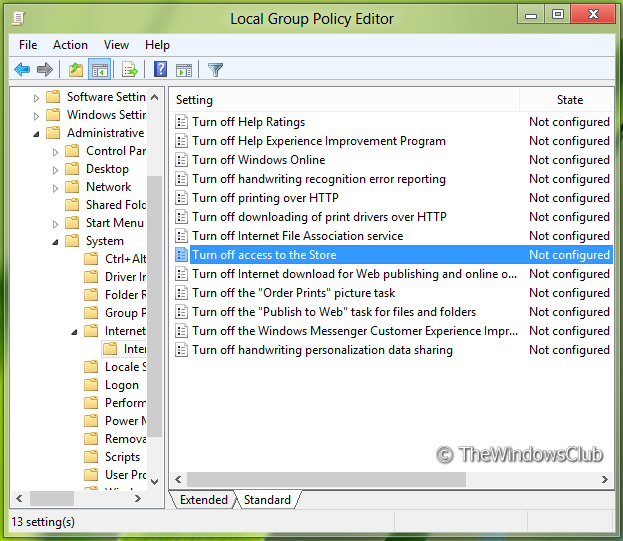
3.
Schauen Sie jetzt in den rechten Bereich, Sie erhalten die Richtlinie namens .
Den Zugriff auf den Shop ausschalten
wie oben gezeigt.
4.
Doppelklicken Sie auf diese Richtlinie, um das untenstehende Fenster anzuzeigen
.
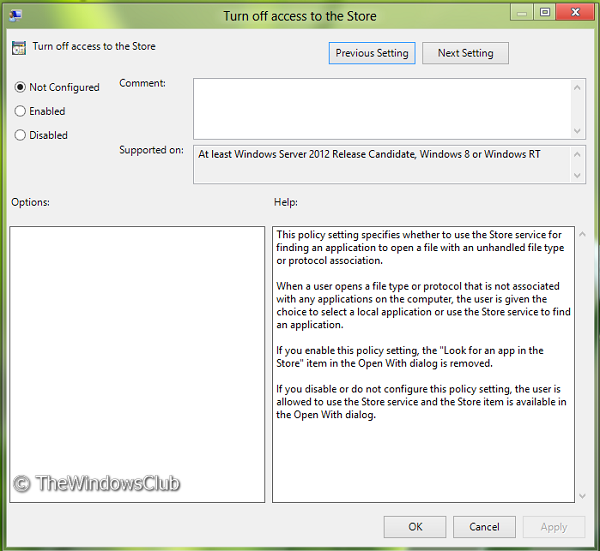
5.
Jetzt können Sie folgende Einstellungen verwenden:
Anzeige
Suchen Sie nach einer App im Laden
Option
= Wählen Sie Deaktiviert oder Nicht konfiguriert .
(Standardeinstellung)
NICHT anzeigen
Suchen Sie nach einer App im Laden
Option
=
Wählen Sie Aktiviert
Nach der Durchführung von Änderungen klicken Sie auf
Bewerben
gefolgt von
OK
.
Das ist es. Das ist es. Neustart, um die Ergebnisse zu sehen
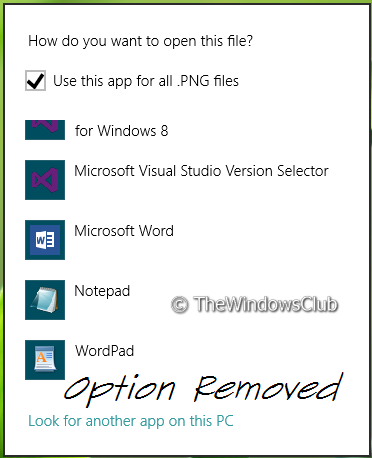
Windows 7 Ultimate, Professional und Enterprise Editionen haben gpedit.msc. Bestimmte Editionen von Windows 7 wie Home Premium, Home Basic und Starter Editionen enthalten nicht den Group Policy Editor – sie können die Registry-Tweak-Funktion verwenden .
EMPFOHLEN: Klicken Sie hier, um Windows-Fehler zu beheben und die Systemleistung zu optimieren
