Aktualisiert October 2025 : Beenden Sie diese Fehlermeldungen und beschleunigen Sie Ihr Computersystem mit unserem Optimierungstool. Laden Sie es über diesen Link hier herunter.
- Laden Sie das Reparaturprogramm hier herunter und installieren Sie es.
- Lassen Sie es Ihren Computer scannen.
- Das Tool wird dann Ihren Computer reparieren.
Beginnend mit Windows Vista führte Microsoft eine Funktion ein, die als Schattenkopie oder Vorgängerversionen bezeichnet wird. Dies ermöglichte es Benutzern, frühere Versionen ihrer Dateien mit Hilfe der Backup- und Wiederherstellungsfunktion wiederherzustellen. Unter Windows 8 hat Microsoft eine Funktion namens File History eingeführt. Die Dateihistorie in Windows 8 speichert Kopien Ihrer Bibliotheken, Desktops, Favoriten und Kontakte, so dass Sie sie jederzeit wiederherstellen können, wenn sie jemals verloren gehen oder beschädigt wurden. Während die Systemwiederherstellung die vollständige Wiederherstellung des Computers in einen früheren Zustand ermöglicht, können Sie mit der Dateihistorie Ihre Dateien und Daten aus einem früheren Zeitpunkt wiederherstellen.
Inhaltsverzeichnis
Dateiverlauf in Windows 8
Um auf die Dateihistorie zuzugreifen, öffnen Sie die Systemsteuerung und klicken Sie unter System und Sicherheit auf Sicherungskopien Ihrer Dateien mit der Dateihistorie speichern.

Standardmäßig ist die Dateihistorie deaktiviert. Du musst es einschalten.
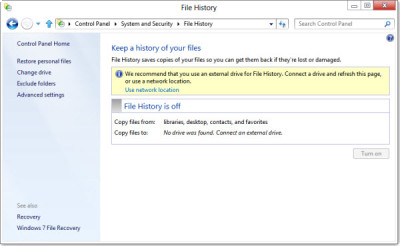
Die Dateihistorie erlaubt es Ihnen nicht, Dateien auf ein anderes Laufwerk auf derselben Festplatte zu sichern – , aber es gibt einen Ausweg, der am Ende dieses Beitrags besprochen wurde. Sie müssen ein externes Laufwerk anschließen oder Sie können einen Netzwerkstandort verwenden. Bevor Sie also die Dateihistorie aktivieren, müssen Sie sich mit dem externen Laufwerk verbinden. Sobald Sie dies getan haben, können Sie die Dateihistorie einschalten. Sie sehen die folgende Benachrichtigung in der oberen rechten Ecke Ihres Bildschirms. Tippen oder klicken Sie darauf, um die Optionen anzuzeigen.
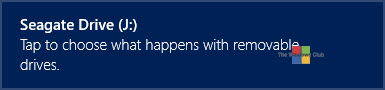
Wählen Sie Dieses Laufwerk für das Backup konfigurieren. Sie werden diese Option sehen, wenn Sie sie zum ersten Mal verbinden.

Die Dateihistorie wird eingeschaltet und beginnt zu funktionieren!
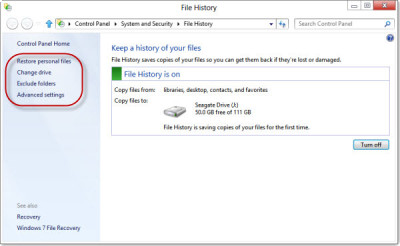
Dateien wiederherstellen
Wir empfehlen die Verwendung dieses Tools bei verschiedenen PC-Problemen.
Dieses Tool behebt häufige Computerfehler, schützt Sie vor Dateiverlust, Malware, Hardwareausfällen und optimiert Ihren PC für maximale Leistung. Beheben Sie PC-Probleme schnell und verhindern Sie, dass andere mit dieser Software arbeiten:
- Download dieses PC-Reparatur-Tool .
- Klicken Sie auf Scan starten, um Windows-Probleme zu finden, die PC-Probleme verursachen könnten.
- Klicken Sie auf Alle reparieren, um alle Probleme zu beheben.
Um Dateien wiederherzustellen, klicken Sie auf Persönliche Dateien wiederherstellen. Das Home of File History wird geöffnet. Hier sehen Sie alle Ordner, die in Ihren Bibliotheken enthalten sind, zusammen mit einigen anderen Dateien.
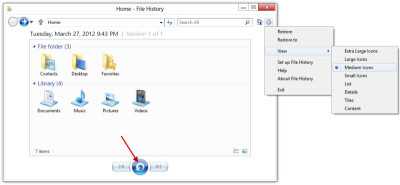
Navigieren Sie zu der Datei, die Sie wiederherstellen möchten, wählen Sie sie aus und klicken Sie dann auf die blaue Schaltfläche Wiederherstellen unten im Home.
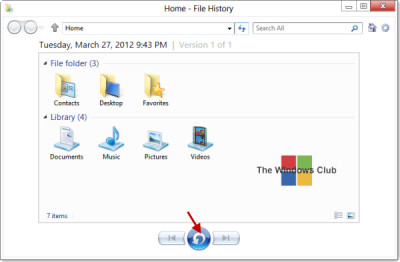
Sie erhalten ein Bestätigungsfeld, in dem Sie aufgefordert werden, den Austausch zu bestätigen. Wählen Sie die entsprechende Option. Wenn Sie auf Datei in den Zielordnern ersetzen klicken, wird die Datei ersetzt.
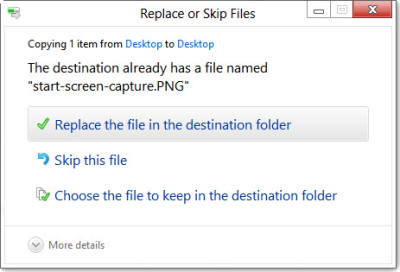
Weitere Dateien hinzufügen
Standardmäßig sichert die Dateihistorie nur Bibliotheken, Desktop, Favoriten und Kontakt. Wenn Sie also möchten, dass zusätzliche Dateien hinzugefügt werden, müssen Sie diese zu Ihren Bibliotheken hinzufügen.
Antrieb ändern
Wenn Sie das Laufwerk für die Sicherung ändern möchten, klicken Sie auf Laufwerk ändern.
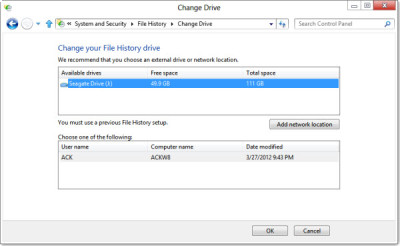
Hier können Sie ein alternatives Laufwerk auswählen oder einen neuen Netzwerkstandort hinzufügen. Sobald dies erledigt ist, beginnt die Dateihistorie damit, Ihre Daten auf das neue Laufwerk zu verschieben.
Ordner ausschließen
Wenn Sie bestimmte Ordner von der Sicherung ausschließen möchten, klicken Sie auf Ordner ausschließen und wählen Sie denjenigen aus, den Sie nicht sichern möchten.
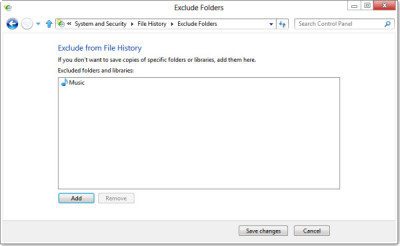
Es ist so einfach!
Konfigurieren der Dateihistorie
Die Dateihistorie bietet Ihnen mehr Kontrolle darüber, was und wie oft gesichert werden soll. Das Beste am Dateiverlauf in Windows 8 ist, dass Sie im Gegensatz zu früheren Versionen in Windows 7 wählen können, wie oft Sie Kopien Ihrer Dateien speichern möchten und wie lange Ihr Computer die gespeicherten Versionen behalten soll. Klicken Sie dazu auf Einstellungen.
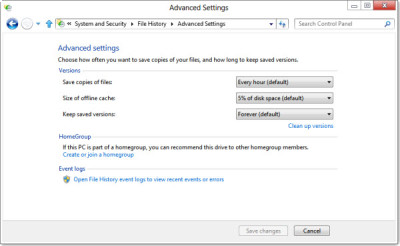
Standardmäßig speichert Windows 8 Ihre Dateikopien alle 1 Stunde, aber wenn Sie möchten, können Sie diese Einstellung von 10 Minuten auf 24 Stunden ändern.
File History verwendet eine externe Festplatte oder ein Netzwerklaufwerk für die Sicherung, es speichert Daten auf Ihrer primären Festplatte. Standardmäßig werden 5% des Festplattenspeichers für offline cache reserviert. Auch das kann b e änderte sich von 2% auf 20% des Festplattenspeichers.
Sie können auch konfigurieren, wie lange die gesicherten Dateien gespeichert werden sollen. Die Voreinstellung ist forever. Sie können zwischen 1 Monat und 2 Jahren wählen. Wenn Sie wählen, bis Platz benötigt wird, werden die älteren Versionen gelöscht, wenn Platz benötigt wird.
Alte Versionen in der Dateihistorie löschen
Wenn Sie die Dateihistorie bereinigen möchten, klicken Sie auf die Schaltfläche Versionen bereinigen. Hier können Sie alte Versionen der Dateien nach Ihren Anforderungen löschen.
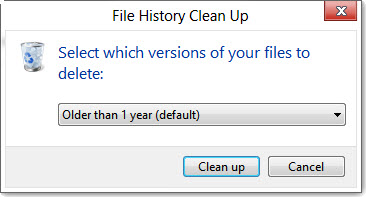
Die Datei-Historie ist auch in den Windows 8 Explorer integriert In der Ribbon-Schnittstelle sehen Sie die Schaltfläche Historie. Wenn Sie eine Datei auswählen und auf die Schaltfläche Verlauf klicken, können Sie verfügbare Versionen wiederherstellen.

Erstellen von Backups auf dem lokalen Laufwerk mit Hilfe des Dateiverlaufs in Windows 8
Wie ich bereits erwähnt habe, bietet Windows 8 standardmäßig keine direkte Möglichkeit, Backups auf Ihrer lokalen Festplatte zu erstellen. Aber es gibt einen Ausweg. Wählen Sie dazu das Laufwerk aus, auf dem Sie die Backups erstellen möchten. Angenommen, Sie haben das Laufwerk D gewählt. Klicken Sie nun mit der rechten Maustaste darauf und wählen Sie Properties. Klicken Sie auf der Registerkarte Freigabe auf die Schaltfläche Erweiterte Freigabe. Aktivieren Sie in dem sich öffnenden Fenster die Option Diesen Ordner freigeben. Als nächstes geben Sie dem Ordner einen Namen. Ich habe den Namen als FileHistoryBackup angegeben.
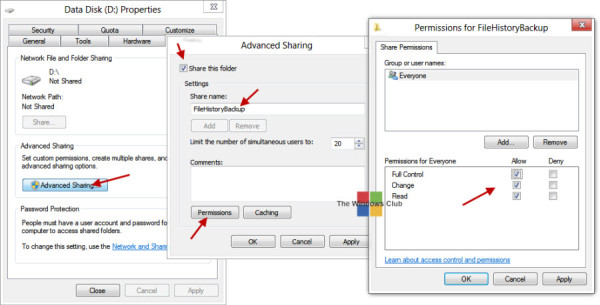
Klicken Sie anschließend auf Berechtigungen. Aktivieren Sie im Feld Berechtigungen des Ordners die Kontrollkästchen Zulassen für volle Kontrolle, Ändern und Lesen. Klicken Sie auf Übernehmen/OK.
Klicken Sie nun in der Einstellung Laufwerk ändern auf Netzwerkstandort hinzufügen und geben Sie Folgendes in das Feld Ordner ein.
127.0.0.0.1FileHistoryBackup
Klicken Sie auf Ordner auswählen > Speichern > OK. Die Backups über die Dateihistorie werden nun in Ihrem D:FileHistoryBackup-Ordner gespeichert.
Wenn ich etwas verpasst habe, teilen Sie es bitte in den Kommentaren.
Siehe auch:
- Aktivieren Sie die Dateihistorie in Windows 8, um Daten auf eine externe Quelle zu sichern
- Einrichten und Verwenden der Dateihistorie unter Windows 8
- Wie man Dateien in Windows 10 sichert und wiederherstellt.
.
EMPFOHLEN: Klicken Sie hier, um Windows-Fehler zu beheben und die Systemleistung zu optimieren
