Aktualisiert October 2025 : Beenden Sie diese Fehlermeldungen und beschleunigen Sie Ihr Computersystem mit unserem Optimierungstool. Laden Sie es über diesen Link hier herunter.
- Laden Sie das Reparaturprogramm hier herunter und installieren Sie es.
- Lassen Sie es Ihren Computer scannen.
- Das Tool wird dann Ihren Computer reparieren.
Wir hier bei The windows-nachrichten.de, testen derzeit die neuesten
Windows 8
und veröffentlichen daher regelmäßig über neue Features, Tricks und Fehlerbehebungsartikel. Windows 8, das sich leicht von der vorherigen unterscheidet
Fenster
Editionen, hat die erstaunliche Multitasking-Funktion eingeführt. Wir haben bereits über die grundlegende Navigation in Windows 8 gesprochen. Heute werden wir über das Multitasking von Metro-Anwendungen unter Windows 8
sprechen.
Der Prozess, zwei oder mehr Aufgaben gemeinsam auf demselben Computerbildschirm auszuführen, wird als Multitasking bezeichnet. Wie wir alle wissen, dass Windows 8 neben den regulären Programmen, bieten auch Apps mit Metro UI genannt einfach als
Metro
apps. So laufen zwei oder mehr
Metro
Apps zur gleichen Zeit wird in Windows 8 als Multitasking bezeichnet
.
Multitasking Metro Apps unter Windows 8
Wir empfehlen die Verwendung dieses Tools bei verschiedenen PC-Problemen.
Dieses Tool behebt häufige Computerfehler, schützt Sie vor Dateiverlust, Malware, Hardwareausfällen und optimiert Ihren PC für maximale Leistung. Beheben Sie PC-Probleme schnell und verhindern Sie, dass andere mit dieser Software arbeiten:
- Download dieses PC-Reparatur-Tool .
- Klicken Sie auf Scan starten, um Windows-Probleme zu finden, die PC-Probleme verursachen könnten.
- Klicken Sie auf Alle reparieren, um alle Probleme zu beheben.
Lassen Sie uns nun diskutieren, wie man das Multitasking unter Windows 8 durchführt. Sehen Sie, das ist sehr einfach und sobald Sie es für sich selbst tun, werden Sie feststellen, dass es sehr einfach ist, Multitasking zu betreiben. So gehen Sie vor:
1.
Drücken Sie die Taste
Windows-Taste+ .
Kombination auf der Tastatur. Es wird den Strom erfassen
Metro
Anwendung auf der linken Seite des Bildschirms. Wenn Sie keine laufen lassen
Metro
App, sehen Sie das leere Feld.
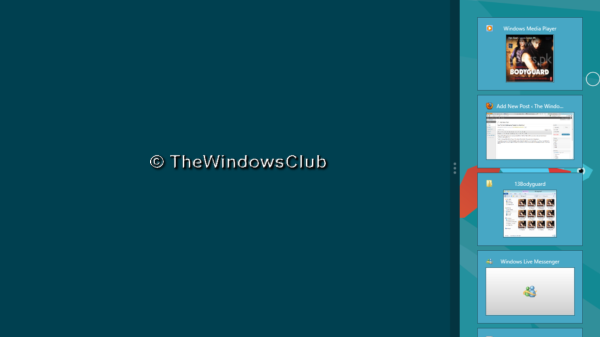
2.
Weiter geht es, drücken Sie die Taste
Windows Key
jetzt wird es dich zum bringen.
Metro Startbildschirm
. Wählen Sie eine beliebige
Metro
App nach Ihrem Wunsch. Lassen Sie uns zum Beispiel das wählen.
Musik
app.
Das ist es! Sobald Sie sich für die
Musik
(16)app von
Startbildschirm
füllt es das Leerzeichen (siehe Punkt 1). Auch die eine Sache, die hier auffällt, ist, dass die zweite App nicht im Vollbildmodus geöffnet wird. Sie sind also im Multitasking-Modus angekommen
.
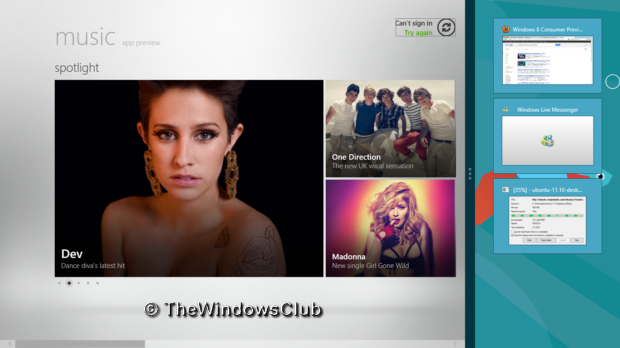
3.
Nach der Eingabe von Multitasking können Sie verschiedene Kombinationen verwenden, um es zu behandeln
.
-
Pressen
Windows-Taste + Umschalt + Umschalt + .
um den Strom zu erfassen
Metro
Anwendung auf der rechten Seite des Bildschirms
-
Bewegen Sie den Cursor in die linke obere Ecke, um die Miniaturansicht von zu sehen.
Metro
Apps. Wenn Sie mit dem Mauszeiger fahren, sehen Sie eine Vorschau der geöffneten Apps. Alt-Tab ermöglicht es Ihnen auch, zwischen den offenen Apps zu wechseln
.
-
Sie können die Ansicht von expandieren oder komprimieren.
Metro
App durch Strecken des Separators in der Mitte
- Sie können die gewünschte Registerkarte aus der Seitenleiste auswählen, was das Austauschen erleichtert
.
Multitasking macht Ihr Windows 8 PC-Erlebnis viel besser und hilft Ihnen, Aufgaben schneller zu erledigen. Aber beachten Sie, dass, um Metro Apps auf Non-Touch-Geräten multitaskingfähig zu machen, Ihre Bildschirmauflösung mindestens 1366×768 betragen muss, damit der Splitscreen zur Verfügung steht
.
EMPFOHLEN: Klicken Sie hier, um Windows-Fehler zu beheben und die Systemleistung zu optimieren
