Aktualisiert October 2025 : Beenden Sie diese Fehlermeldungen und beschleunigen Sie Ihr Computersystem mit unserem Optimierungstool. Laden Sie es über diesen Link hier herunter.
- Laden Sie das Reparaturprogramm hier herunter und installieren Sie es.
- Lassen Sie es Ihren Computer scannen.
- Das Tool wird dann Ihren Computer reparieren.
Wenn Sie Windows 8 starten, gelangen Sie zuerst zum Startbildschirm, wo Sie viele Apps in Form von Kacheln sehen. Und diese Kacheln sind standardmäßig zufällig angeordnet. Und jedes Mal, wenn Sie neue Apps oder Software installieren, werden neue Kacheln hinzugefügt. Im Laufe der Zeit können Sie feststellen, dass Ihr Startbildschirm ein Durcheinander von Kacheln ist.
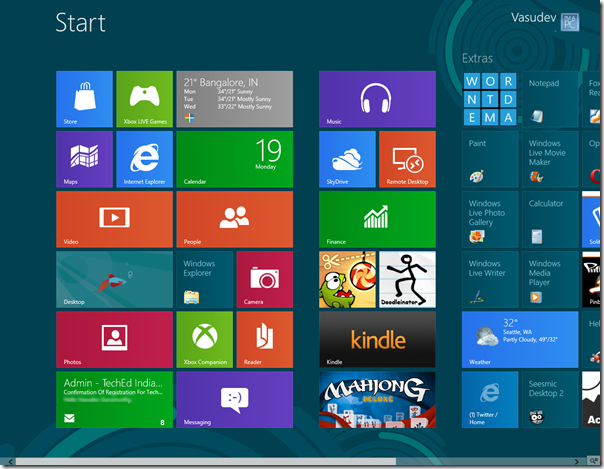
Sie werden sehen, dass es im Allgemeinen 2 Arten von Fliesen gibt. Wir können sie als Metro App Fliesen und Nicht-Metro App Fliesen bezeichnen.
Die Nicht-Metro-Apps sind einfache Apps mit nur den App-Namen und ihrem Symbol. Wie für Paint, Notepad, Windows Explorer etc. Es handelt sich um statische quadratische Fliesen.
Microsoft war an den Kacheln der Metro-Apps beteiligt. 😉 Sie sind die bunten, individuell gestalteten – und einige von ihnen sind Live-Kacheln, die Live-Informationen liefern und aktualisiert werden. So zeigt beispielsweise der Kopf der Mail-App die Nachrichten der neu eingetroffenen Mails oder die Wetterfliese, die das Wetter aktualisiert.
Die Metro-Fliesen können auch in 2 Größen gezeigt werden: Klein und groß. Außerdem haben Sie die Möglichkeit, die App-Kacheln anzupassen. Hier habe ich die Wetter-App ausgewählt, um die verschiedenen Optionen wie “kleiner”, “Live-Kachel ausschalten” usw. anzuzeigen. Um eine App auszuwählen, musst du sie mit der rechten Maustaste anklicken – denk daran. Ein Klick auf die App startet oder öffnet sie.
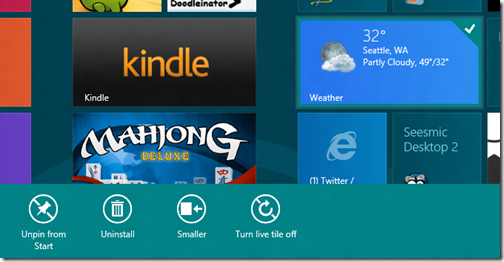
Sie können mehrere Apps auswählen und die angezeigten Optionen sind die üblichen.
Ebenso erhalten Sie verschiedene Optionen, wenn Sie eine Nicht-Metro-App auswählen. Hier habe ich die Windows Live Writer App ausgewählt. Du kannst die verschiedenen Optionen, die unten im unteren Bereich verfügbar sind, sehen. Klicken Sie mit der rechten Maustaste erneut, um die Optionsleiste zu schließen oder die Auswahl aufzuheben.
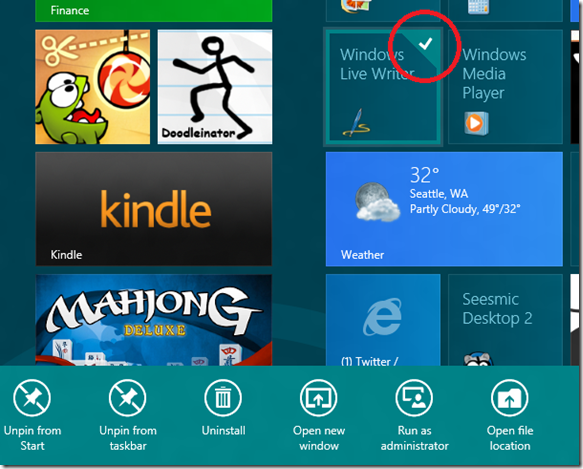
Wie man Windows 8 Startbildschirm-Anwendungen gruppiert
Wir empfehlen die Verwendung dieses Tools bei verschiedenen PC-Problemen.
Dieses Tool behebt häufige Computerfehler, schützt Sie vor Dateiverlust, Malware, Hardwareausfällen und optimiert Ihren PC für maximale Leistung. Beheben Sie PC-Probleme schnell und verhindern Sie, dass andere mit dieser Software arbeiten:
- Download dieses PC-Reparatur-Tool .
- Klicken Sie auf Scan starten, um Windows-Probleme zu finden, die PC-Probleme verursachen könnten.
- Klicken Sie auf Alle reparieren, um alle Probleme zu beheben.
Wenn Sie nun einige der Apps zusammenfassen möchten, ziehen Sie die App einfach an einen beliebigen Ort. Und die Kacheln werden automatisch an die von Ihnen gelegten Kacheln angepasst. Um eine neue Gruppe zu erstellen, ziehen Sie sie von der Gruppe weg, um einen vertikalen Streifen für eine neue Gruppe anzuzeigen, und lassen Sie die Kachel dort fallen – sie befindet sich in der neuen Gruppe. Eine Gruppe kann identifiziert werden, da sie einen etwas größeren Abstand zwischen zwei Gruppen hat. Wie hier ziehe ich die Kindle-App weg und den vertikalen Streifen, der für eine neue Gruppe angezeigt wird.
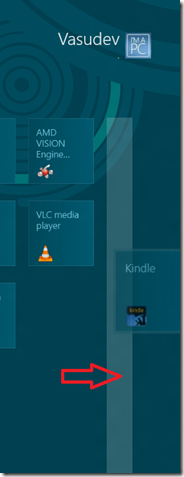
Um es deutlicher zu machen, können Sie diese Gruppen sehen, wenn Sie auf das Symbol Verkleinern in der rechten unteren Ecke klicken.
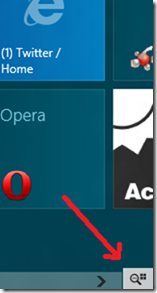
Wenn Sie also auf das ZoomOut-Symbol klicken, wird der Bildschirm verkleinert und alle Kacheln und ihre Gruppenanordnung sind sichtbar.
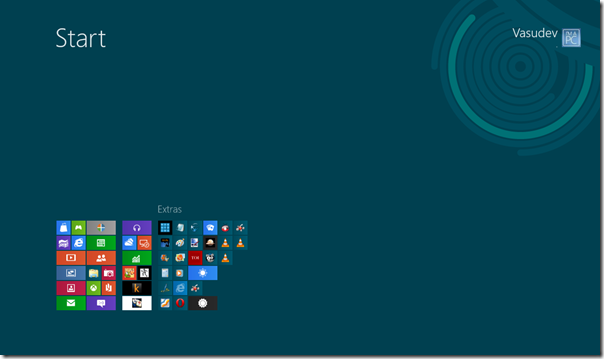 Hier sehen Sie 3 Gruppen von Apps. Die ersten beiden Gruppen haben keinen Namen, während die dritte Gruppe als Extras bezeichnet wird. Lassen Sie uns also sehen, wie man eine Gruppe benennt.
Hier sehen Sie 3 Gruppen von Apps. Die ersten beiden Gruppen haben keinen Namen, während die dritte Gruppe als Extras bezeichnet wird. Lassen Sie uns also sehen, wie man eine Gruppe benennt.
Wie man eine Windows 8 Apps-Gruppe benennt
Wenn Sie sich in der Zoom-Out-Phase befinden, bewegen Sie einfach den Mauszeiger über eine beliebige Gruppe und diese Gruppe wird hervorgehoben, klicken Sie mit der rechten Maustaste auf die hervorgehobene Gruppe, um die Option’Namensgruppe’ am unteren Bildschirmrand zu sehen.
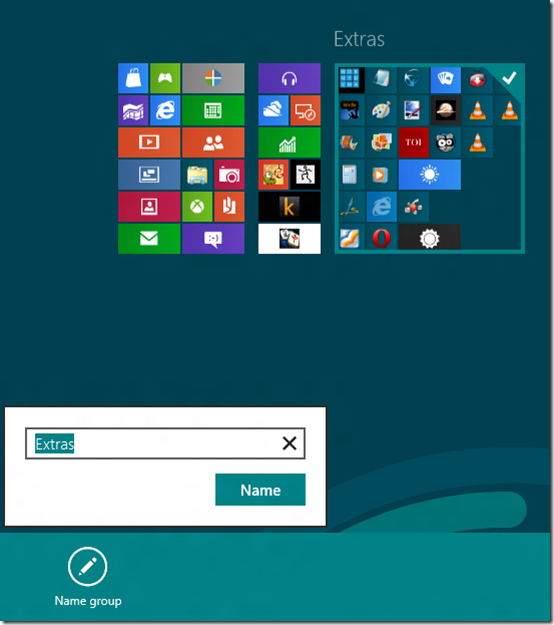
Auf diese Weise können Sie eine Gruppe benennen/umbenennen.
Ähnlich verzollt, wenn Sie mit der rechten Maustaste auf den Bildschirm klicken (nicht in der Gruppe), erhalten Sie die Option’Alle Anwendungen’.

Wenn Sie darauf klicken, werden alle Apps angezeigt und die benötigten Apps können zum Start des Bildschirms festgesteckt/entfesselt werden.
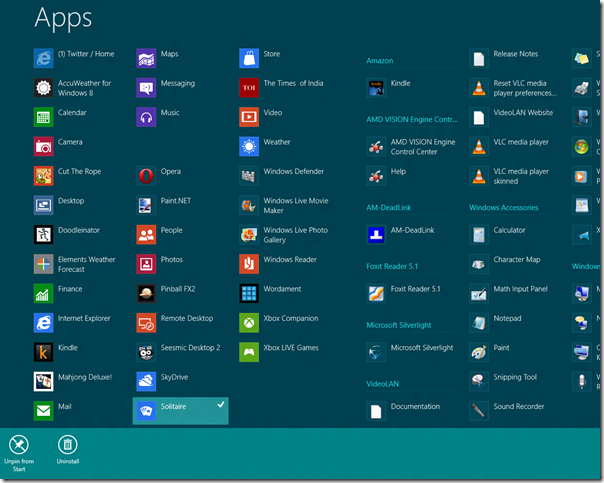
Sobald sie sich auf dem Startbildschirm befinden, können sie in eine beliebige Gruppe eingeordnet werden.
Dies sind also einige der Dinge, wie man verschiedene App-Kacheln auf dem Startbildschirm verwaltet, eine Gruppe erstellt, eine Gruppe benennt und die Apps bewegt.
Probieren Sie es aus, es macht Spaß!
EMPFOHLEN: Klicken Sie hier, um Windows-Fehler zu beheben und die Systemleistung zu optimieren

Eugen Mahler besitzt die unglaubliche Kraft, wie ein Chef auf dem Wasser zu laufen. Er ist auch ein Mensch, der gerne über Technik, Comics, Videospiele und alles, was mit der Geek-Welt zu tun hat, schreibt.
