Aktualisiert October 2025 : Beenden Sie diese Fehlermeldungen und beschleunigen Sie Ihr Computersystem mit unserem Optimierungstool. Laden Sie es über diesen Link hier herunter.
- Laden Sie das Reparaturprogramm hier herunter und installieren Sie es.
- Lassen Sie es Ihren Computer scannen.
- Das Tool wird dann Ihren Computer reparieren.
Es kann vorkommen, dass Sie ohne Tastatur und Maus sind und dennoch Ihren Windows-PC benutzen möchten – oder vielleicht funktioniert Ihre Tastatur oder Maus nicht. In diesem Artikel erfahren Sie, wie Sie Ihr Windows 10/8/7 so einstellen können. Dieser Artikel kann auch denen helfen, die an einer Behinderung leiden, die Sie daran hindern könnte, die Maus oder die Tastatur zu benutzen
.
Öffnen Sie zuerst die Systemsteuerung und klicken Sie dann auf .
Einfaches Zugangszentrum
. Sie können das Ease of Access Center auch schnell öffnen, indem Sie das Windows-Logo + die U-Taste zusammendrücken
.
Klicken Sie hier auf Computer ohne Tastatur oder Maus verwenden. Der vollständige Pfad lautet:
BedienfeldAlle Bedienfeld-ElementeEase of Access CenterBenutzen Sie den Computer ohne Maus oder Tastatur
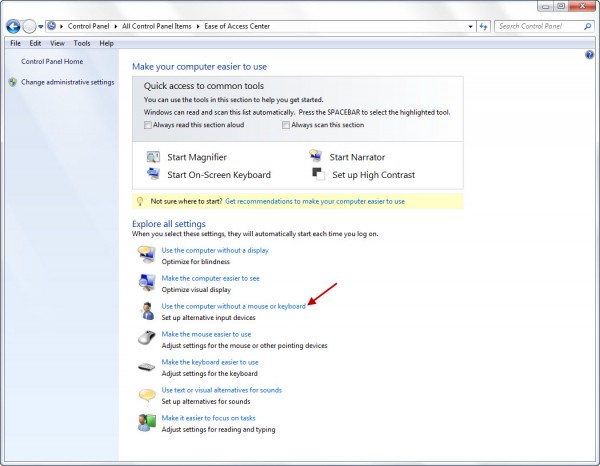
Inhaltsverzeichnis
Windows-Computer ohne Tastatur verwenden
Überprüfen Sie die Option Use On-Screen Keyboard. Klicken Sie auf Apply/OK.
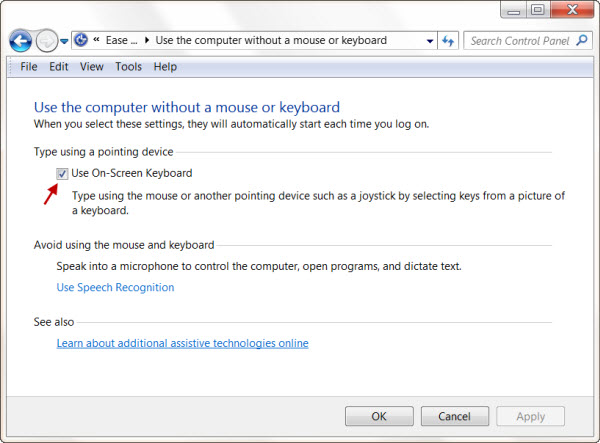
Dadurch wird eine Tastatur auf dem Windows-Desktop-Bildschirm angezeigt
.
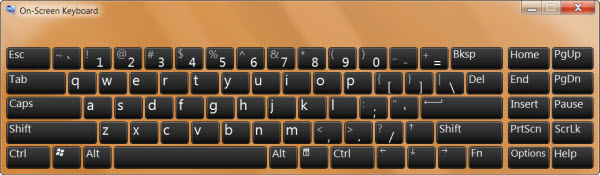
Lesen
: Wie man sich ohne Tastatur an einem Windows-Computer anmeldet
Benutzen Sie den Computer ohne Maus
Sie können Ihre Maus nun so einrichten, dass Sie die Maus über die Zifferntastatur auf dem Bildschirm bewegen können. Navigieren Sie dazu über den folgenden Pfad zu Maustasten einrichten:
BedienfeldAlle Bedienfeld-ElementeEasy of Access CenterEinrichtung von Maustasten
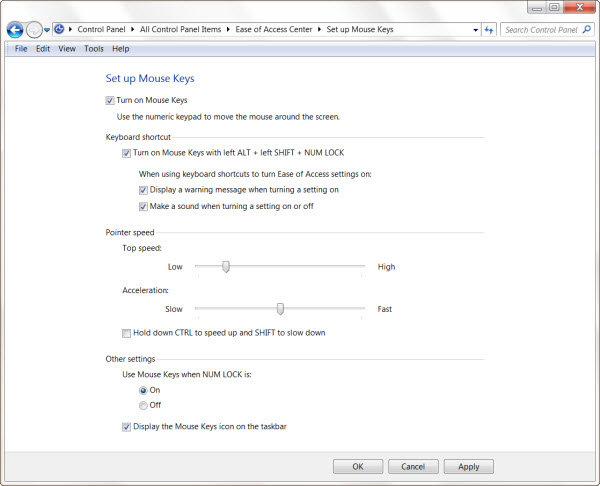
Im Ease of Access Center können Sie auf klicken.
Erleichtert die Bedienung der Maus (oder Tastatur)
und klicken Sie dann auf
Maustasten einrichten
. Hier geht es zum
Maustasten einschalten
Kontrollkästchen. Klicken Sie auf Apply/OK.
Unter Windows 10 können Sie dies auch auf diese Weise tun – Einstellungen app > Benutzerfreundlichkeit > Maus > Aktivieren
Verwenden Sie den Ziffernblock, um die Maus über den Bildschirm zu bewegen .
.
Verwenden Sie Sprache anstelle von Tastatur oder Maus
Wir empfehlen die Verwendung dieses Tools bei verschiedenen PC-Problemen.
Dieses Tool behebt häufige Computerfehler, schützt Sie vor Dateiverlust, Malware, Hardwareausfällen und optimiert Ihren PC für maximale Leistung. Beheben Sie PC-Probleme schnell und verhindern Sie, dass andere mit dieser Software arbeiten:
- Download dieses PC-Reparatur-Tool .
- Klicken Sie auf Scan starten, um Windows-Probleme zu finden, die PC-Probleme verursachen könnten.
- Klicken Sie auf Alle reparieren, um alle Probleme zu beheben.
.
Wenn Sie die Spracherkennungsfunktion verwenden möchten, anstatt Maus und Tastatur zu verwenden und auf Spracherkennung verwenden zu klicken
.
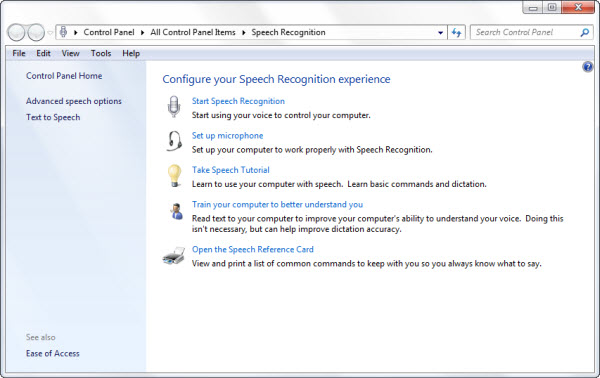
Hier können Sie Ihre Einstellungen und Erfahrungen mit der Spracherkennung konfigurieren
.
Einfaches Zugangszentrum
Das Ease of Access Center bietet neben den unterstützenden Technologien auch einige weitere Funktionen, die die Nutzung des Computers einfacher und komfortabler machen können. Diese Technologien ermöglichen es Ihnen:
- Machen Sie den Computer leichter zu sehen
- Verwenden Sie den Computer ohne Maus oder Tastatur
- Machen Sie die Maus einfacher zu bedienen
- Die Tastatur einfacher zu bedienen machen
- Verwenden Sie Text- und Bildalternativen für Sounds
- Machen Sie es einfacher, sich auf das Lesen und Schreiben von Aufgaben zu konzentrieren
- Machen Sie es einfacher zu sehen mit der Lupe
- Erleichtern Sie die Navigation, das Verständnis oder das Hören mit Narrator
- Tippen Sie mit der Bildschirmtastatur
.
.
.
Sie können diesen Leitfaden von Microsoft auch über die Barrierefreiheitsfunktionen von Windows, Office und Internet Explorer lesen.
TIPP
: Mit Mouse Without Borders können Sie Tastatur und Maus für mehrere Windows-Computer freigeben
.
EMPFOHLEN: Klicken Sie hier, um Windows-Fehler zu beheben und die Systemleistung zu optimieren
