Aktualisiert October 2025 : Beenden Sie diese Fehlermeldungen und beschleunigen Sie Ihr Computersystem mit unserem Optimierungstool. Laden Sie es über diesen Link hier herunter.
- Laden Sie das Reparaturprogramm hier herunter und installieren Sie es.
- Lassen Sie es Ihren Computer scannen.
- Das Tool wird dann Ihren Computer reparieren.
Letztes Jahr erwähnte Microsoft CEO Steve Ballmer in einem Interview, dass Windows 8 das größte Risiko sein wird, das Microsoft je eingegangen ist. Und das ist es in der Tat! Windows 8 hat die größte Überarbeitung erfahren, vielleicht sogar größer als Windows 95. Microsoft hat gesagt, dass die neue Oberfläche zuerst berührt wird und nicht nur berührt. Das heißt, obwohl es für Touchscreens gedacht ist, funktioniert es genauso gut mit Tastatur und Maus. Wir werden das in Kürze herausfinden.
Beachten Sie auch, dass es sich hierbei nur um ein Developer Preview Build und nicht einmal um eine Beta handelt. So wird es Änderungen in den Funktionen und der Leistung des Produkts geben, das Sie kaufen können. Die Maschine, auf der ich den Developer Build getestet habe, ist ein spezielles Rig mit dem Intel i3 Prozessor und 4GB DDR3 RAM
.
Beginnen wir jetzt mit der ersten Sache, die Sie tun werden, nachdem Sie eine Kopie von Windows 8 – erhalten haben.
Installation
. Die Installation ist ziemlich einfach und unkompliziert. Sie können Hinweise auf den Metro-Stil von Anfang an selbst sehen. In diesem Testbuild war es nicht erforderlich, den Product Key einzugeben. Also musste ich nur die EULA akzeptieren, ein Laufwerk zur Installation auswählen und auf die Schaltfläche Install klicken. Aber es muss es neu installieren, möglicherweise werden Sie aufgefordert, den Produktlizenzschlüssel einzugeben
.
Nach der Installation ist der nächste Schritt die
OOBE
(out of box experience), wo Sie Ihr Benutzerkonto einrichten und bestimmte Dinge wie Uhrzeit, Update-Einstellungen usw. konfigurieren können. Sie können entweder ein lokales Konto einrichten oder eine Live-ID verwenden. Wenn Sie mehrere PCs haben, ist es besser, Live-IDs zu verwenden, da Sie die Einstellungen über die Cloud auf allen Ihren Computern synchronisieren können. Sobald Sie den OOBE abgeschlossen haben, können Sie in Windows starten
.
Das erste, was Sie nach dem Booten von Windows 8 sehen werden, ist das
Sperrbildschirm
. Es zeigt Ihnen die Uhrzeit und Benachrichtigungen wie den verbleibenden Akku (in einem Tablett/Laptop), neue E-Mail-Nachrichten, Konnektivität usw. an. Sie können den Sperrbildschirm und die Benachrichtigung einfach über das neue Control Panel anpassen. Wenn Sie den Sperrbildschirm nach oben ziehen, gelangen Sie zur Login-Seite
.

Es gibt grundsätzlich
4 Möglichkeiten, sich anzumelden
– mit dem Standardkennwort Ihres Windows Live-Kontos, mit einer PIN-Nummer, mit einem Bildkennwort und mit einem Fingerabdruckscanner, falls vorhanden. Sie können eine dieser Optionen als Login-Methode auswählen. Nach der Anmeldung sehen Sie den neuen Startbildschirm
.
Die
Startbildschirm ist der neue Programmstarter
und Ersetzen des Startmenüs. Hier können Sie sowohl Programmkacheln als auch Webseiten anheften. Sie können sie auch gruppieren und neu anordnen. So können Sie die am häufigsten verwendeten Programme auf der linken Seite gruppieren, damit sie besser zugänglich sind, und andere Programme können nach rechts in absteigender Reihenfolge der Nutzung angeordnet werden. Wie bei Windows Phone 7 kann der Startbildschirm Live-Tiles der unterstützten Programme anzeigen. Beispielsweise können Sie den neuesten Tweet im Tweet@rama Tile sehen
.
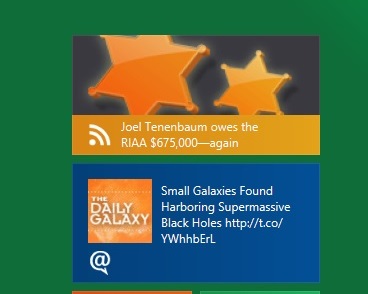
Obwohl sich der Startbildschirm am besten für Touchscreen-PCs eignet, funktioniert er auch gut mit der Maus. Ich konnte mich mit dem Scrollrad der Maus leicht zwischen den Apps bewegen. Auch die Nachbestellung war sehr einfach. Während Sie mit der linken Maustaste klicken und gedrückt halten, bewegen Sie sich einfach mit dem Scrollrad vertikal über den Bildschirm
.
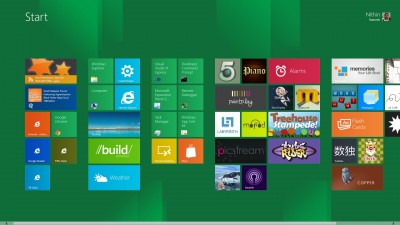
Ein Nachteil des Startbildschirms ist, dass man hier keine Dateien oder Ordner anheften kann .
Um auf sie zugreifen zu können, müssen Sie also den Explorer öffnen, der die klassische Desktop-Oberfläche auslöst. Wenn Microsoft nicht alle Windows-Komponenten portiert, um bis zur endgültigen Version in Metro zu funktionieren, müssen wir uns irgendwann dem klassischen Desktop stellen, auch wenn wir ein Tablet verwenden
.
Apropos Explorer, die größte Änderung ist die Hinzufügung der Ribbon-Benutzeroberfläche. Die Ribbon-Benutzeroberfläche erleichtert das Auffinden und Verwenden von Datei- und Ordneroptionen usw. als die traditionelle menügestützte Benutzeroberfläche
.

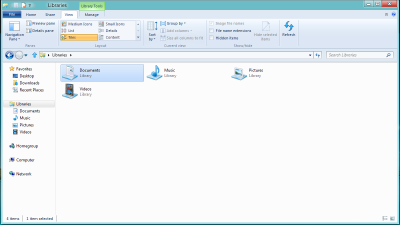
Bleiben Sie dran für Teil 2 des Beitrags für mehr über Windows 8 Funktionen
.
EMPFOHLEN: Klicken Sie hier, um Windows-Fehler zu beheben und die Systemleistung zu optimieren