Aktualisiert November 2025 : Beenden Sie diese Fehlermeldungen und beschleunigen Sie Ihr Computersystem mit unserem Optimierungstool. Laden Sie es über diesen Link hier herunter.
- Laden Sie das Reparaturprogramm hier herunter und installieren Sie es.
- Lassen Sie es Ihren Computer scannen.
- Das Tool wird dann Ihren Computer reparieren.
Die Welt wird von Tag zu Tag mobiler und um das Tempo beizubehalten, benötigen Sie Energie in Ihren Batterien. Aber es hat eine Einschränkung, du musst es immer wieder aufladen, um sie am Laufen zu halten. Obwohl Windows viele Verbesserungen im Bereich des Energiemanagements bietet und das Power Efficiency Diagnostic Tool in Windows 7, Windows 10 oder Windows 8 Ihnen viele Tipps zur Energieoptimierung geben kann, sind Laptop-Akkus immer noch nicht so effizient, wie wir es uns wünschen. Sie können die maximale Haltekraft nur für 5-6 Stunden erreichen. Also, wollen Sie den effizienten Einsatz der Batterie maximieren?
Inhaltsverzeichnis
Verlängerung der Akkulaufzeit des Windows-Laptops
Der Trick besteht darin, das Beste aus der verfügbaren Leistung herauszuholen. Hier sind diese wenigen Tricks, die die Akkuleistung auf dramatische Weise verbessern werden.
Der häufigste Tipp, wenn Sie Zeit haben, nur eine Sache zu tun – Verwenden Sie den Power saver-Kraftplan, um Ihre Akkulaufzeit zu maximieren. (Um den Energiesparplan auszuwählen, öffnen Sie Energieoptionen in Systemsteuerung .).
Einige andere Möglichkeiten, die Akkulaufzeit Ihres Computers zu verlängern:
Wählen Sie einen Energiesparplan
Wir empfehlen die Verwendung dieses Tools bei verschiedenen PC-Problemen.
Dieses Tool behebt häufige Computerfehler, schützt Sie vor Dateiverlust, Malware, Hardwareausfällen und optimiert Ihren PC für maximale Leistung. Beheben Sie PC-Probleme schnell und verhindern Sie, dass andere mit dieser Software arbeiten:
- Download dieses PC-Reparatur-Tool .
- Klicken Sie auf Scan starten, um Windows-Probleme zu finden, die PC-Probleme verursachen könnten.
- Klicken Sie auf Alle reparieren, um alle Probleme zu beheben.
Ein Power Plan ist eine Sammlung von Hardware- und Systemeinstellungen, die steuern, wie Ihr Laptop mit Strom umgeht. Windows 7 hat zwei Standardpläne:
- Ausgeglichen: Bietet volle Leistung und Bildschirmhelligkeit, wenn Sie sie benötigen, spart aber Strom, wenn der Computer im Leerlauf ist.
- Energiesparmodus: Die beste Wahl für eine längere Akkulaufzeit. Die Kosten? Verlangsamte Leistung und geringere Bildschirmhelligkeit.
- Ihr Computerhersteller kann auch zusätzliche Pläne anbieten.
- Um Ihren Energiesparplan zu ändern, klicken Sie auf das Symbol Batteriezähler im Infobereich der Windows-Taskleiste.
- Batterieanzeige mit Energieplänen. Wählen Sie einen der Standard-Energiepläne aus: Symmetrisch oder Energiesparmodus.
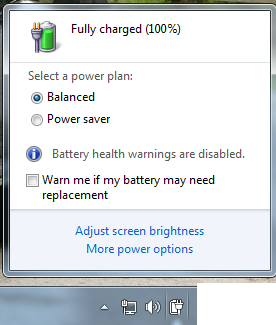
- Sie können auch Ihre eigenen benutzerdefinierten Energiesparpläne erstellen, indem Sie Mehr Stromoptionen verwenden.
Verringern der Displayhelligkeit
Display ist der stromsparendste Teil eines Computers – sogar mehr als eine Festplatte und CPU. Die meisten Laptops verfügen über spezielle Tasten zur Steuerung von Helligkeit und Kontrastverhältnis des Displays. Sie können die Bildschirmhelligkeit auch über die Stromoptionen in der Systemsteuerung einstellen.
Sie können Strom sparen, indem Sie Windows dimmen und dann den Bildschirm nach einer gewissen Zeit der Inaktivität ausschalten. Sie können mehr Energie sparen, wenn Sie die Zeit verkürzen und die Effizienz der Batterie erhöhen.
Wählen Sie, wann Windows dimmt und die Anzeige ausschaltet
.
- Klicken Sie auf das Symbol Batterie im Infobereich und klicken Sie auf Weitere Stromoptionen.
- Klicken Sie auf der Seite Einen Energiesparplan auswählen auf der linken Seite auf Auswählen, wann die Anzeige ausgeschaltet werden soll.
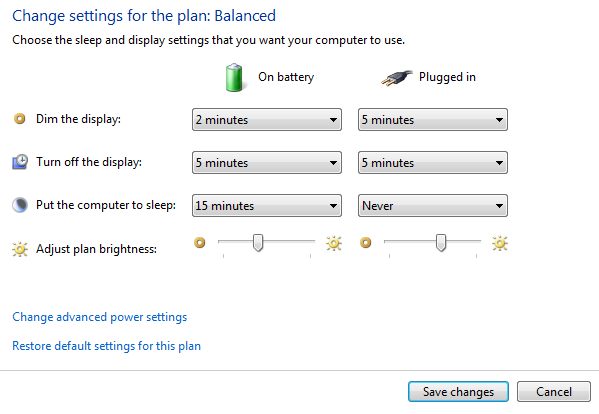
- Dadurch werden die Einstellungen nur für den Plan angepasst, den Sie gerade verwenden. Um die Einstellungen für einen anderen Plan zu ändern, klicken Sie neben dem Plan, den Sie ändern möchten, auf die Schaltfläche Planeinstellungen ändern.
- Klicken Sie auf Änderungen speichern.
Ausschalten oder Entfernen von Geräten, die Sie nicht verwenden
Viele USB-Geräte verbrauchen Strom, nur weil sie angeschlossen sind. Wenn Sie eine USB-Maus verwenden, können Sie Strom sparen, indem Sie die Maus trennen und ein Touchpad verwenden. Wenn Sie einen USB-Stick verwenden, ziehen Sie den Netzstecker, wenn Sie ihn nicht verwenden.
Lesen: Tipps zur Behebung von Problemen mit dem Batteriewechsel.
PC-Karten und integrierte drahtlose Geräte ausschalten
Diese Geräte verbrauchen auch Strom. Wenn du sie nicht brauchst, schalte sie aus.
Sie können Windows Mobility Center verwenden, um die meisten dieser Optionen zu verwalten. Um das WMC zu öffnen, klicken Sie auf Start und geben Sie Windows Mobility Center ein und klicken Sie auf das erste Ergebnis.
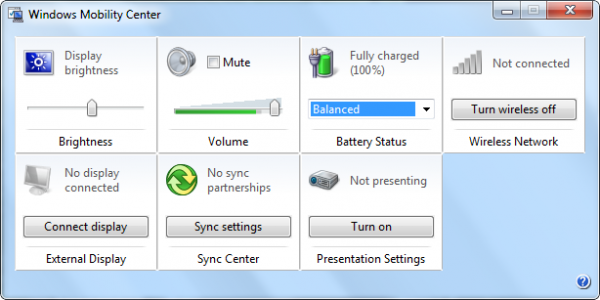
Wenn Sie noch andere gute Tricks kennen, teilen Sie diese mit uns!
Sie können auch über die Batteriepflege und die Anleitung zur Verwendung und Optimierung der Laptop-Batterie lesen.
Wenn Sie ein Windows 10-Benutzer sind, können Sie den Stromverbrauch für jede App ermitteln und den Batteriesparmodus aktivieren.
EMPFOHLEN: Klicken Sie hier, um Windows-Fehler zu beheben und die Systemleistung zu optimieren
