Aktualisiert October 2024 : Beenden Sie diese Fehlermeldungen und beschleunigen Sie Ihr Computersystem mit unserem Optimierungstool. Laden Sie es über diesen Link hier herunter.
- Laden Sie das Reparaturprogramm hier herunter und installieren Sie es.
- Lassen Sie es Ihren Computer scannen.
- Das Tool wird dann Ihren Computer reparieren.
DirectX
ist eine Reihe von Technologien, die von vielen der Multimedia-Programme in Windows verwendet werden. Es wurde von Microsoft entwickelt, um Hardwarebeschleunigung für schwere Multimedia-Anwendungen wie 3D-Spiele und HD-Videos bereitzustellen. Windows 7 hat die neueste Version von DirectX v 11
.
DirectX Diagnostic Tool ausführen
Wir empfehlen die Verwendung dieses Tools bei verschiedenen PC-Problemen.
Dieses Tool behebt häufige Computerfehler, schützt Sie vor Dateiverlust, Malware, Hardwareausfällen und optimiert Ihren PC für maximale Leistung. Beheben Sie PC-Probleme schnell und verhindern Sie, dass andere mit dieser Software arbeiten:
- Download dieses PC-Reparatur-Tool .
- Klicken Sie auf Scan starten, um Windows-Probleme zu finden, die PC-Probleme verursachen könnten.
- Klicken Sie auf Alle reparieren, um alle Probleme zu beheben.
Wenn Sie Probleme haben, ein Spiel oder einen Film richtig zu spielen, ist die
DirectX Diagnosetool
kann Ihnen helfen, die Quelle anzugeben. Um darauf zuzugreifen, g
Wenn Sie das DirectX Diagnostic Tool zum ersten Mal verwenden, werden Sie vielleicht gefragt, ob Sie überprüfen möchten, ob Ihre Treiber digital signiert sind
.
Click
Ja
um sicherzustellen, dass Ihre Fahrer von einem Herausgeber unterzeichnet wurden, der ihre Authentizität überprüft hat
.
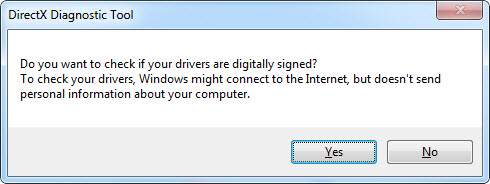
Sobald das Diagnosetool fertig ist, finden Sie hier
drei wichtige Dinge
zu überprüfen:
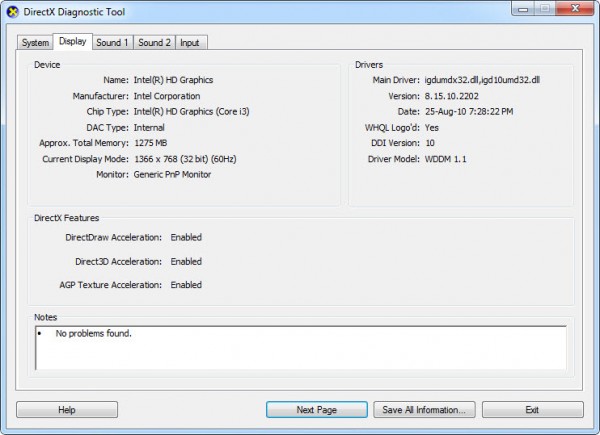
1. Überprüfen Sie Ihre Grafikkarte: Einige Programme laufen sehr langsam oder gar nicht, es sei denn, die Hardwarebeschleunigung von Microsoft DirectDraw oder Direct3D ist eingeschaltet
.
Um dies zu bestimmen, klicken Sie auf die Registerkarte Display und dann unter DirectX auf Hardwarebeschleunigung.
- Klicken Sie mit der rechten Maustaste auf den Desktop und öffnen Sie die Bildschirmauflösung
-
Klicken
Erweiterte Einstellungen
. -
Klicken Sie auf das
Fehlerbehebung
Registerkarte, und klicken Sie dann auf
Einstellungen ändern
. - Bewegen Sie den Schieberegler Hardwarebeschleunigung auf Vollständig
.
.
Wenn das fehlschlägt, müssen Sie möglicherweise den Videotreiber oder die Karte selbst aktualisieren. Die neuesten Treiber für Ihre Hardware finden Sie in der Regel im Supportbereich der Hersteller-Website
.
2.
Überprüfen Sie Ihre Spielkontrolleure:
Wenn ein Joystick oder eine andere Eingabevorrichtung nicht reagiert, ist sie möglicherweise nicht korrekt installiert. Stellen Sie sicher, dass das Gerät auf der Registerkarte Input angezeigt wird. Wenn nicht, installieren Sie das Gerät gemäß den Anweisungen des Herstellers wieder. Wenn es sich um ein USB-Gerät handelt, ziehen Sie den Netzstecker und schließen Sie es dann wieder an
.
3.
Auf nicht signierte Treiber prüfen:
Ein digital signierter Treiber wurde vom Microsoft Windows Hardware Quality Lab auf DirectX-Kompatibilität getestet. Wenn das Diagnosetool einen nicht signierten Treiber markiert, kann die Aktualisierung des Treibers Ihr Problem lösen. Den neuesten Treiber für Ihre Hardware finden Sie in der Regel im Supportbereich der Hersteller-Website
.
Andere Dinge, die man überprüfen sollte:
Wenn Sie nach dem Ausführen des DirectX Diagnostic Tools immer noch Probleme mit einem Spiel oder Film haben, gibt es noch ein paar andere Dinge, die Sie überprüfen können
.
Überprüfen Sie den Anzeigemodus Ihrer Anwendung oder Ihres Spiels .
das Vollbild. Wenn Ihre Anwendung oder Ihr Spiel es Ihnen ermöglicht, den Anzeigemodus zu wählen, können Sie möglicherweise die Anwendungs- oder Spieleinstellungen ändern und einen Modus wählen, der der nativen Auflösung Ihres LCD-Monitors entspricht. Dies wird Ihnen helfen, den gesamten Bildschirm zu nutzen und trotzdem die beabsichtigte Auflösung der Anwendung beizubehalten.
Überprüfen Sie die Version von DirectX, die Ihre Anwendung oder Ihr Spiel benötigt .
Einige Anwendungen und Spiele erfordern DirectX 9, Windows 7 wird jedoch mit einer neueren Version von DirectX installiert. Wenn Sie eine Anwendung oder ein Spiel installieren, die DirectX 9 erfordert, erhalten Sie möglicherweise eine Fehlermeldung, wie z.B.:
Das Programm kann nicht gestartet werden, da d3dx9_35.dll auf Ihrem Computer fehlt. Versuchen Sie, das Programm neu zu installieren, um dieses Problem zu beheben .
Die letzten beiden Ziffern des Dateinamens können variieren. Wenn Sie nach der Neuinstallation der Anwendung oder des Spiels die gleiche Fehlermeldung erhalten, gehen Sie auf die Webseite des DirectX End-User Runtime Web Installers und folgen Sie den Anweisungen zur Installation von DirectX 9 und erhalten Sie Updates für DirectX 9 und frühere Versionen von DirectX
.
Empfohlener Link für Entwickler: DirectX Developer Center
Das DirectX Legacy könnte Sie auch interessieren:
EMPFOHLEN: Klicken Sie hier, um Windows-Fehler zu beheben und die Systemleistung zu optimieren

Eugen Mahler besitzt die unglaubliche Kraft, wie ein Chef auf dem Wasser zu laufen. Er ist auch ein Mensch, der gerne über Technik, Comics, Videospiele und alles, was mit der Geek-Welt zu tun hat, schreibt.
