Aktualisiert July 2025 : Beenden Sie diese Fehlermeldungen und beschleunigen Sie Ihr Computersystem mit unserem Optimierungstool. Laden Sie es über diesen Link hier herunter.
- Laden Sie das Reparaturprogramm hier herunter und installieren Sie es.
- Lassen Sie es Ihren Computer scannen.
- Das Tool wird dann Ihren Computer reparieren.
Windows 10/8/7 hat eingebaute Treiberunterstützung für eine Vielzahl von Geräten, aber es gibt viele Hardwaregeräte, die spezielle Treiber benötigen, um ordnungsgemäß zu funktionieren, und deshalb, wenn eine Hardware, die in einem Computer installiert oder an einen Computer angeschlossen ist, nicht richtig funktioniert, ist es oft wegen eines Treiberproblems. Ich habe versucht, Lösungen für einige häufige Treiberprobleme anzubieten
.
Beheben von Gerätetreiberproblemen unter Windows
Wir empfehlen die Verwendung dieses Tools bei verschiedenen PC-Problemen.
Dieses Tool behebt häufige Computerfehler, schützt Sie vor Dateiverlust, Malware, Hardwareausfällen und optimiert Ihren PC für maximale Leistung. Beheben Sie PC-Probleme schnell und verhindern Sie, dass andere mit dieser Software arbeiten:
- Download dieses PC-Reparatur-Tool .
- Klicken Sie auf Scan starten, um Windows-Probleme zu finden, die PC-Probleme verursachen könnten.
- Klicken Sie auf Alle reparieren, um alle Probleme zu beheben.
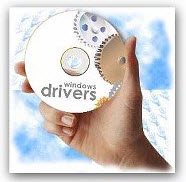
Wenn Sie ein neues Hardwaregerät installiert haben und es nicht ordnungsgemäß funktioniert. Dies sind einige Dinge, die Sie ausprobieren können:
- Stellen Sie sicher, dass das Hardware-Gerät mit Ihrem Computer und Ihrer Windows-Version kompatibel ist. Wenn das Gerät nicht kompatibel ist, müssen Sie den richtigen Treiber finden. Überprüfen Sie die Informationen, die mit Ihrem Gerät geliefert wurden. Sie können das Gerät auch auf der Website des Windows Compatibility Center suchen. Diese Website enthält eine umfassende Liste von Computern und Geräten, die für die Verwendung mit Windows 7
- Viele Geräte benötigen spezielle Treiber, um ordnungsgemäß zu funktionieren. Vergewissern Sie sich, dass Sie alle Software-Disks installiert haben, die mit dem Gerät geliefert wurden
- Starten Sie den Computer neu, ein Neustart kann erforderlich sein, wenn der Treiber dies erfordert oder wenn der Treiber nicht korrekt installiert wurde
- Wenn es sich bei dem Gerät um ein Universal Serial Bus (USB)-Gerät handelt, trennen Sie es ab und schließen Sie es dann an einen anderen USB-Anschluss an. Windows sollte das Gerät erkennen und die Treiber installieren und Sie benachrichtigen, wenn die Gerätetreiber nicht ordnungsgemäß installiert wurden
- Aktualisierte Treiber sind möglicherweise über Windows Update verfügbar. Wenn Sie Windows Update aktivieren, klicken Sie auf Verfügbare Updates anzeigen, um festzustellen, ob ein aktualisierter Treiber für Ihr Gerät verfügbar ist. Sie können auch auf den Websites des Herstellers nach aktualisierten Treibern suchen
getestet wurden.
.
.
.
.
Mein Gerät funktionierte früher, aber jetzt nicht mehr.
Das sind einige Dinge, die du ausprobieren kannst
- Aktualisierte Treiber sind möglicherweise über Windows Update verfügbar. Wenn Sie Windows Update aktivieren, klicken Sie auf Verfügbare Updates anzeigen, um zu sehen, ob ein aktualisierter Treiber für Ihr Gerät verfügbar ist
- Wenn Sie einen neuen Treiber nicht über Windows Update oder die Website des Herstellers finden können, versuchen Sie, die mit dem Gerät gelieferte Software neu zu installieren, die möglicherweise Treiber enthält.
.
Sie haben die neuesten Gerätetreiber mit Windows Update installiert, und in Zukunft soll es automatisch geschehen:
Es ist wichtig, Windows so einzustellen, dass Updates automatisch heruntergeladen und installiert werden. Aber selbst wenn Sie Windows Update so eingestellt haben, dass es automatisch wichtige Updates für Ihren Computer installiert, ist es immer noch nicht so eingestellt, dass es alle aktualisierten Treiber installiert, die es für Ihre Hardware findet.
Um automatisch verfügbare Treiber-Updates für Ihre Hardware zu erhalten, stellen Sie Windows auf die Installation empfohlener Updates ein .
So stellen Sie ein, dass Windows die empfohlenen Updates installiert:
- Klicken Sie hier, um Windows Update zu öffnen
- Klicken Sie im linken Bereich auf Einstellungen ändern
- Klicken Sie unter Wichtige Updates auf ein Element in der Liste, um zu entscheiden, welche Updates automatisch heruntergeladen und installiert werden sollen
-
Aktivieren Sie unter Empfohlene Updates das Kontrollkästchen Empfohlene Updates auf die gleiche Weise geben, wie ich wichtige Updates erhalte, und klicken Sie dann auf OK. Wenn Sie zur Eingabe eines Administratorkennworts oder einer Bestätigung aufgefordert werden, geben Sie das Kennwort ein oder geben Sie eine Bestätigung ein
.
Sie können auch jedem, der Ihren Computer verwendet, erlauben, Updates zu installieren, indem Sie das Kontrollkästchen Alle Benutzer können Updates auf diesem Computer installieren zulassen aktivieren
.
.
.
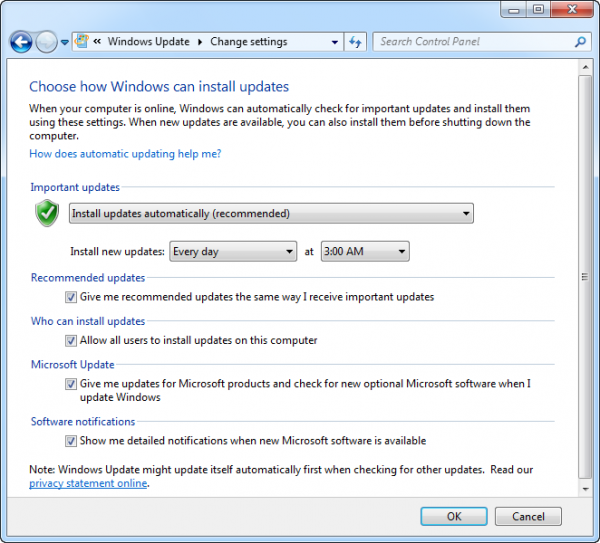
Sie können Windows so einstellen, dass es automatisch nur wichtige und empfohlene Updates oder nur wichtige Updates installiert. Optionale Updates werden nicht automatisch heruntergeladen oder installiert. Um alle verfügbaren Updates für Ihre Geräte zu erhalten, überprüfen Sie regelmäßig Windows Update auf optionale Updates
.
Wenn Sie das Bedürfnis verspüren, können Sie diesen Beitrag weiterleiten, um Computerhardwareprobleme zu identifizieren. Wie Sie Treiberprobleme in Windows mit dem Driver Verifier Manager & Device Manager beheben, kann Sie auch interessieren!
EMPFOHLEN: Klicken Sie hier, um Windows-Fehler zu beheben und die Systemleistung zu optimieren
