Aktualisiert October 2024 : Beenden Sie diese Fehlermeldungen und beschleunigen Sie Ihr Computersystem mit unserem Optimierungstool. Laden Sie es über diesen Link hier herunter.
- Laden Sie das Reparaturprogramm hier herunter und installieren Sie es.
- Lassen Sie es Ihren Computer scannen.
- Das Tool wird dann Ihren Computer reparieren.
Remotedesktop-Verbindung
ist eine Technologie, die es Ihnen ermöglicht, auf einem Computer (abgekürzt als Client-Computer) zu sitzen und sich mit einem entfernten Computer (abgekürzt als Host-Computer) an einem anderen Ort zu verbinden. Es hilft Ihnen, von Ihrem Heimcomputer aus auf Ihren Arbeitscomputer zuzugreifen; Sie können auf Ihre Programme, Dateien, Bilder und jetzt sogar auf Geräte zugreifen, die an Ihren Arbeitscomputer angeschlossen sind
.
Wenn Sie eine aktuelle Version von Remote Desktop haben, können Sie die meisten Geräte, einschließlich Drucker, Smartcards, serielle Schnittstellen, Laufwerke, Plug-and-Play-Geräte, Media-Player auf Basis des Media Transfer Protocol (MTP) und Digitalkameras auf Basis des Picture Transfer Protocol (PTP) umleiten. Einige USB-Geräte können umgeleitet werden, und Sie können auch Ihre Zwischenablage umleiten
.
Verwenden von Geräten und Ressourcen in einer Remote Desktop Sitzung
Wir empfehlen die Verwendung dieses Tools bei verschiedenen PC-Problemen.
Dieses Tool behebt häufige Computerfehler, schützt Sie vor Dateiverlust, Malware, Hardwareausfällen und optimiert Ihren PC für maximale Leistung. Beheben Sie PC-Probleme schnell und verhindern Sie, dass andere mit dieser Software arbeiten:
- Download dieses PC-Reparatur-Tool .
- Klicken Sie auf Scan starten, um Windows-Probleme zu finden, die PC-Probleme verursachen könnten.
- Klicken Sie auf Alle reparieren, um alle Probleme zu beheben.
Umleitung von Geräten und Ressourcen:
- Klicken Sie auf Start und suchen Sie dann nach Remote Desktop Verbindungen
- Klicken Sie auf Optionen und dann auf die Registerkarte Lokale Ressourcen
.
.
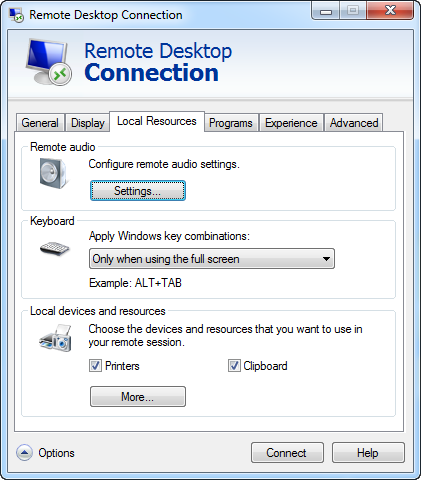
- Wählen Sie unter Lokale Geräte und Ressourcen die Geräte oder Ressourcen aus, die Sie umleiten möchten
- Um zusätzliche Geräte anzuzeigen oder Plug-and-Play-Geräte oder Laufwerke und Geräte, die Sie später anschließen, umzuleiten, klicken Sie auf Mehr.
- Um unterstützte Plug-and-Play-Geräte unter Lokale Geräte und Ressourcen umzuleiten, doppelklicken Sie auf Andere unterstützte Plug-and-Play-Geräte (PnP). In dieser Liste erscheinen die Plug-and-Play-Geräte, die eine Umleitung unterstützen und derzeit angeschlossen sind
- Um unterstützte USB-Geräte unter Lokale Geräte und Ressourcen umzuleiten, doppelklicken Sie auf Andere unterstützte RemoteFX-USB-Geräte. In dieser Liste erscheinen die USB-Geräte, die eine Umleitung unterstützen und derzeit angeschlossen sind
- Aktivieren Sie das Kontrollkästchen neben jedem Gerät, das Sie umleiten möchten
.
.
.
.
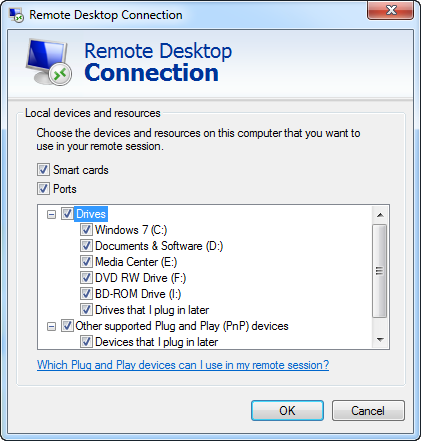
Um Laufwerke oder Geräte, an die Sie sich in Zukunft anschließen oder anschließen, automatisch umzuleiten, doppelklicken Sie unter Lokale Geräte und Ressourcen .
Antriebe
und klicken Sie dann auf
Laufwerke, die ich später einstecke
. Oder doppelklicken Sie auf
Andere unterstützte Plug and Play (PnP) Geräte
und klicken Sie dann auf
Geräte, die ich später einstecke
.
Wichtige Überlegungen:
- USB-Geräte, die umgeleitet werden, sind nicht für die Verwendung durch den lokalen Computer verfügbar
-
Die Überschrift
Andere unterstützte RemoteFX USB-Geräte
erscheint nur in der Liste der Geräte, wenn die Umleitung des RemoteFX USB-Geräts aktiviert ist und mindestens ein unterstütztes USB-Gerät vorhanden ist - Um die Umleitung von RemoteFX USB-Geräten verwenden zu können, muss die installierte Version von Remote Desktop Connection das Remote Desktop Protocol 7.1 oder höher unterstützen und die Funktion muss aktiviert sein.
- Bevor Sie USB-Geräte umleiten, stellen Sie sicher, dass sie nicht aktiv auf dem lokalen Computer verwendet werden. Wenn ein Programm Dateien auf dem Gerät speichert, während Sie es umleiten, besteht die Gefahr eines Datenverlustes, so als ob Sie das Gerät vom Computer entfernt hätten, während Daten auf ihm gespeichert wurden.
- Sie können keine Inhalte übertragen, die durch Digital Rights Management (DRM) geschützt sind, von umgeleiteten Media Playern
- Plug and Play-Geräteumleitung und RemoteFX USB-Geräteumleitung werden über kaskadierte Remote Desktop-Verbindungen nicht unterstützt. Das bedeutet, dass, wenn Sie remote mit einem Computer verbunden sind und innerhalb dieser Sitzung eine Verbindung mit einem anderen Computer herstellen, die zweite Verbindung kaskadiert wird. So können Sie beispielsweise ein Plug-and-Play-Gerät, das an Ihren lokalen Computer angeschlossen ist, umleiten und verwenden, wenn Sie sich mit einem Remotecomputer verbinden. Wenn Sie sich jedoch von dem ersten Computer aus mit einem zweiten entfernten Computer verbinden, können Sie das Plug-and-Play-Gerät nicht umleiten und mit dem zweiten Computer verwenden
- Wenn Sie sich mit einem Computer unter Windows XP oder Windows Server 2003 verbinden und Dateien kopieren und einfügen möchten, führen Sie die obigen Schritte aus, um das Laufwerk auf diesem Computer, der Ihren temporären Ordner enthält, umzuleiten. In den meisten Fällen ist dies Drive C.
- Aus Sicherheitsgründen können Sie eine Datei von einem Remotecomputer nicht in den Stammordner eines Laufwerks auf diesem Computer kopieren, es sei denn, Sie sind mit dem standardmäßigen Computeradministratorkonto angemeldet
.
.
.
.
.
.
EMPFOHLEN: Klicken Sie hier, um Windows-Fehler zu beheben und die Systemleistung zu optimieren
