Aktualisiert June 2025 : Beenden Sie diese Fehlermeldungen und beschleunigen Sie Ihr Computersystem mit unserem Optimierungstool. Laden Sie es über diesen Link hier herunter.
- Laden Sie das Reparaturprogramm hier herunter und installieren Sie es.
- Lassen Sie es Ihren Computer scannen.
- Das Tool wird dann Ihren Computer reparieren.
Wenn Sie feststellen, dass das Suchfeld im Startmenü und im Windows Explorer fehlt, dann ist hier das, was Sie tun müssen. Indem Sie diesem Tutorial folgen, werden Sie in der Lage sein
Aktivieren oder Deaktivieren der Windows Suche
unter Windows 8, Windows 7 oder Windows Vista
Suchfeld fehlt
Wir empfehlen die Verwendung dieses Tools bei verschiedenen PC-Problemen.
Dieses Tool behebt häufige Computerfehler, schützt Sie vor Dateiverlust, Malware, Hardwareausfällen und optimiert Ihren PC für maximale Leistung. Beheben Sie PC-Probleme schnell und verhindern Sie, dass andere mit dieser Software arbeiten:
- Download dieses PC-Reparatur-Tool .
- Klicken Sie auf Scan starten, um Windows-Probleme zu finden, die PC-Probleme verursachen könnten.
- Klicken Sie auf Alle reparieren, um alle Probleme zu beheben.
Im Startmenü:
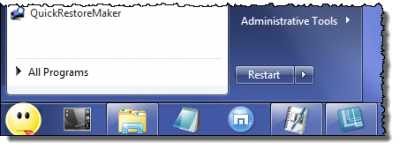
Im Windows Explorer:
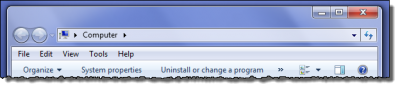
Open Control Panel > Programme und Funktionen > Windows Features ein- oder ausschalten
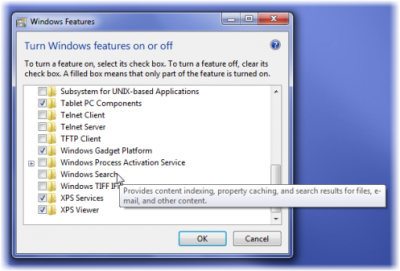
Check ‘Windows Search’, um es zurückzubekommen.
Um die Windows-Suche zu deaktivieren, deaktivieren Sie die Option. Klicken Sie auf OK und für Windows, um die Einstellungen zu konfigurieren
.
Starten Sie Ihren Computer neu
Windows-Suche deaktivieren
Verwendung der Windows-Registrierung
Alternativ oder zusätzlich müssen Sie eventuell auch prüfen, ob dieser Registrierungsschlüssel existiert. Öffnen Sie den Registrierungseditor und navigieren Sie zu folgendem Registrierungsschlüssel:
HKEY_CURRENT_USERSoftwareMicrosoftWindowsCurrentVersionPoliciesExplorer
Wenn ein Wert aufgerufen wird
NoFind
im rechten Bereich existiert, löschen Sie ihn. Ein Wert
1
würde bedeuten, dass die Suche und die folgenden Funktionen deaktiviert wurden:
- Der Eintrag Search wird aus dem Startmenü und dem Kontextmenü mit der rechten Maustaste entfernt
- Das System reagiert nicht, wenn Benutzer F3 oder Win+F
- Der Suchbegriff erscheint nicht im Kontextmenü des Laufwerks oder Ordners mit der rechten Maustaste
- Der Suchbegriff kann in der Symbolleiste der Standardschaltflächen erscheinen, aber Windows reagiert nicht, wenn Sie STRG+F.
.
drücken.
.
drücken.
Wenn der Schlüssel nicht existiert oder einen Wert hat
0
dann ist es der Standardzustand, d.h., die Suche ist aktiviert
.
Beenden Sie regedit.
Es ist immer eine gute Idee, die Registrierung zu sichern oder zuerst einen Systemwiederherstellungspunkt zu erstellen, bevor Sie die Windows-Registrierung berühren .
Verwenden des Gruppenrichtlinieneditors
Sie können auch den Group Policy Editor öffnen und zu:
navigieren.
Benutzerkonfiguration > Administrative Vorlagen > Startmenü & Taskleiste > Suchlink aus Startmenü entfernen
Stellen Sie sicher, dass
Suchlink aus dem Startmenü entfernen
ist deaktiviert oder nicht konfiguriert
.
Das sollte helfen.
Wenn Sie die Windows-Suche deaktivieren, können folgende Dinge passieren:
- Alle Suchfelder in Windows verschwinden
- Programme, die auf Windows Search basieren, einschließlich Internet Explorer, funktionieren nicht ordnungsgemäß
- Die Handschrifterkennung des Tablet PCs funktioniert nicht
- Windows Media Center verfügt nicht über eine erweiterte Suchfunktion
- Sie können Ihre Bibliotheksansichten nicht mehr nach Metadaten anordnen, und Ihre Spaltenüberschriften sortieren nur noch Elemente, stapeln oder gruppieren sie nicht mehr
- Optionen, die die Funktionalität der Windows-Suche beeinträchtigen, werden entfernt, einschließlich der Indizierung in der Systemsteuerung und der Registerkarte Suche in den Ordneroptionen
- Windows erkennt diese suchbasierten Dateitypen wie search-ms, searchconnector-ms und osdx.
.
.
.
.
nicht mehr.
Überprüfen Sie diesen Beitrag, ob sich Hilfefenster automatisch öffnen
.
Siehe auch:
- Deaktivieren Sie Bing Search in Windows 8.1 Search Charm
- Deaktivieren Sie Suchergebnisse über gemessene Verbindungen in Windows 8.1.
.
EMPFOHLEN: Klicken Sie hier, um Windows-Fehler zu beheben und die Systemleistung zu optimieren
