Aktualisiert November 2025 : Beenden Sie diese Fehlermeldungen und beschleunigen Sie Ihr Computersystem mit unserem Optimierungstool. Laden Sie es über diesen Link hier herunter.
- Laden Sie das Reparaturprogramm hier herunter und installieren Sie es.
- Lassen Sie es Ihren Computer scannen.
- Das Tool wird dann Ihren Computer reparieren.
Verwendung des
Ausführen-Befehl
unter Windows können Sie bestimmte vordefinierte Befehle verwenden, um Anwendungen zu öffnen. In Windows 10/8/7/7/ Vista fungiert das Suchfeld des Startmenüs selbst als Run-Box
.
Wenn Sie den Namen einer Anwendung eingeben, sagen wir Ultimate Windows Tweaker), wird nach der Anwendung gesucht und in den Ergebnissen angezeigt. Durch Drücken von Enter wird die App geöffnet.
Aber es in das zu schreiben.
Laufen
Box wird es nicht öffnen.
Mit Hilfe dieses Tipps können Sie jede Software oder Anwendung über die Windows Run Box öffnen. Das heißt, Sie können Ihre eigenen benutzerdefinierten RUN-Befehle erstellen
.
Es gibt 4 Möglichkeiten, dies zu tun.
Der einfache Weg und
Der nicht so einfache Weg
Verwendung einer Drittanbieter-App
Wir empfehlen die Verwendung dieses Tools bei verschiedenen PC-Problemen.
Dieses Tool behebt häufige Computerfehler, schützt Sie vor Dateiverlust, Malware, Hardwareausfällen und optimiert Ihren PC für maximale Leistung. Beheben Sie PC-Probleme schnell und verhindern Sie, dass andere mit dieser Software arbeiten:
- Download dieses PC-Reparatur-Tool .
- Klicken Sie auf Scan starten, um Windows-Probleme zu finden, die PC-Probleme verursachen könnten.
- Klicken Sie auf Alle reparieren, um alle Probleme zu beheben.
Bearbeiten der Umgebungsvariablen
Erstellen Sie Ihre eigenen RUN-Befehle
Die einfache Art:
Erstellen Sie eine Verknüpfung der Anwendung oder des Programms. Umbenennen in:
und legen Sie diese Verknüpfung in den Windows-Ordner
.
Now type
(16) im Startsuchfeld und drücken Sie Enter, und Sie werden sehen, wie der Tweaker startet! Um dies zu bestätigen, öffnen Sie das Feld Run und geben Sie ein.
(16) und drücken Sie die Eingabetaste. Der Tweaker öffnet sich!
Ich habe es auch mit einem Ordner versucht und es funktioniert!
Ich habe eine Verknüpfung meines oft benutzten Ordners erstellt, ihn umbenannt in
f1
und speicherte die Verknüpfung im Windows-Ordner. Typisierung
f1
im Start-Suchfeld oder im Run-Feld öffnet den Ordner
.
(2) Der nicht so einfache Weg.
HKEY_LOCAL_MACHINESOFTWAREMicrosoftWindowsCurrentVersionApp Paths
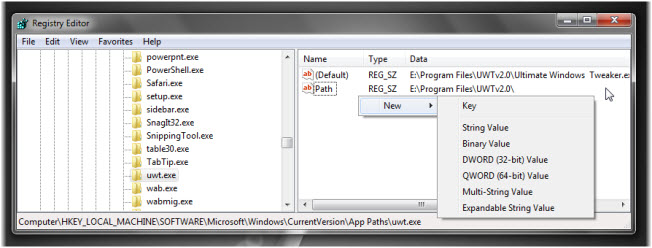
In der linken Leiste klicken Sie mit der rechten Maustaste auf diese Tools .
Pfad
Taste und wählen Sie Neu > Schlüssel. Benennen Sie es als
.exe
(Ich benutze UWT als Beispiel). Vergiss nicht, die Dateitypen hinzuzufügen:
Jetzt im rechten Fensterbereich doppelklicken Sie auf den Wert der Standardzeichenkette und geben Sie in dem Feld Value und in dem sich öffnenden Feld den Pfad der ausführbaren Datei ie ein.
E:ProgrammdateienUWTv2.0Ultimate Windows Tweaker.exe
. Mein Windows 7 ist auf dem Laufwerk E installiert; daher wird hier’E’ angezeigt
.
Gewinnen Sie auf der rechten Seite, leere Stelle, Rechtsklick > wählen Sie New > String Value. Benennen Sie den Schlüssel als
Pfad
. Doppelklicken Sie darauf und geben Sie ihm den Wert als Ordnerpfad, also in diesem Beispiel:
E:ProgrammdateienUWTv2.0
Now type
(16) im Suchfeld Start (oder im Feld Run) und drücken Sie die Eingabetaste, und Sie werden sehen, wie der Tweaker startet! Sie können jeden Dateityp auf diese Weise starten:
UPDATE:
TechnixUpdate hat uns zwei weitere Möglichkeiten vorgeschlagen, wie es gemacht werden kann:
3) Verwenden Sie die portable 3rd Part App AddToRun.
AddToRun ist ein KOSTENLOSES Dienstprogramm, mit dem Sie jede Datei oder Anwendung von der Eingabeaufforderung zur Ausführung des Startmenüs aus starten oder öffnen können (die sich öffnen, wenn Sie Window Key + R drücken).
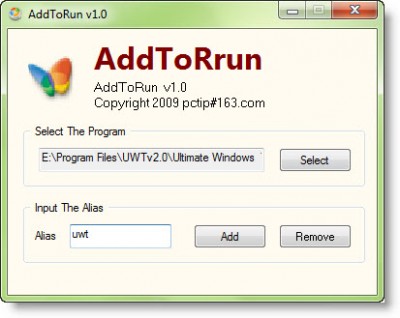
Es hat eine sehr einfach und unkompliziert zu bedienende Oberfläche, die es Ihnen ermöglicht, eine Datei- oder Anwendungsverknüpfung auszuwählen und einen Alias oder einen freundlichen Namen zu definieren, mit dem Sie die Anwendung über die Eingabeaufforderung ausführen können.
4) Bearbeiten der Umgebungsvariablen
. Öffnen Sie Ihr Systemlaufwerk und erstellen Sie einen Ordner mit dem Namen say, .
E:myrun
.
Klicken Sie nun mit der rechten Maustaste auf den Ordner Computer und öffnen Sie dessen Eigenschaften
.
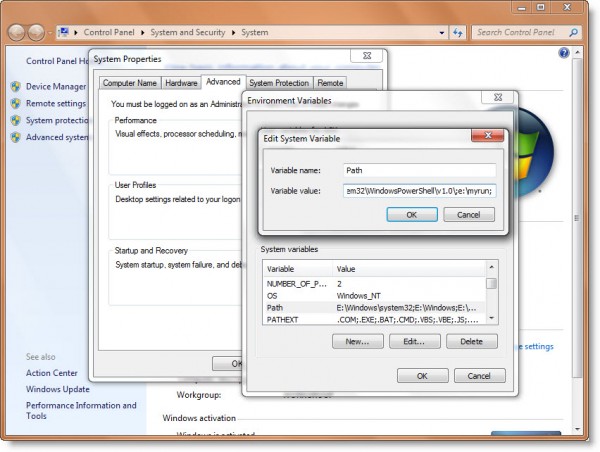
Advanced System Protection auswählen und auf Umgebungsvariablen klicken. Doppelklicken Sie in der unteren Hälfte auf den ‘
Pfad
Systemvariable.
Am Ende des Variablenwertes fügen Sie Folgendes hinzu:
myrun;
. Wenn Ihr Windows eingeschaltet ist ‘
C
Fahren Sie, stellen Sie sicher, dass Sie schreiben .
c
statt
e
.
Klicken Sie auf OK. Ausgang.
Erstellen Sie nun eine Verknüpfung zu einer beliebigen Anwendung und geben Sie ihr einen kurzen einfachen Namen. Du kannst es durch die Startbox laufen lassen
.
Ich hoffe, du kannst mit diesem Tipp Dinge erledigen.
Lesen Sie mehr darüber
: System- und Benutzerumgebungsvariablen Pfade
EMPFOHLEN: Klicken Sie hier, um Windows-Fehler zu beheben und die Systemleistung zu optimieren

Eugen Mahler besitzt die unglaubliche Kraft, wie ein Chef auf dem Wasser zu laufen. Er ist auch ein Mensch, der gerne über Technik, Comics, Videospiele und alles, was mit der Geek-Welt zu tun hat, schreibt.
