Aktualisiert April 2025 : Beenden Sie diese Fehlermeldungen und beschleunigen Sie Ihr Computersystem mit unserem Optimierungstool. Laden Sie es über diesen Link hier herunter.
- Laden Sie das Reparaturprogramm hier herunter und installieren Sie es.
- Lassen Sie es Ihren Computer scannen.
- Das Tool wird dann Ihren Computer reparieren.
Ist Ihr Computer mit einer dieser ausgefallenen SSDs ausgestattet? Obwohl SSDs dazu bestimmt sind, schnell zu sein und schnelle Lese- und Schreibgeschwindigkeiten zu bieten, kann es einige Male vorkommen, dass Sie nicht die gleiche Geschwindigkeit und Leistung erhalten. Jede SSD hat eine gewisse Lebensdauer und kann nur eine feste Anzahl von Lese- und Schreibzyklen durchlaufen. Obwohl es viele Tools gibt, mit denen Sie den Zustand und die Geschwindigkeit Ihrer SSD bewerten können. In diesem Beitrag haben wir ein kostenloses SSD-Optimierungstool namens Tweak-SSD behandelt, mit dem Sie Ihre SSD weiter optimieren können, damit Sie das Beste aus ihr herausholen können.
Tweak-SSD für Windows
Wir empfehlen die Verwendung dieses Tools bei verschiedenen PC-Problemen.
Dieses Tool behebt häufige Computerfehler, schützt Sie vor Dateiverlust, Malware, Hardwareausfällen und optimiert Ihren PC für maximale Leistung. Beheben Sie PC-Probleme schnell und verhindern Sie, dass andere mit dieser Software arbeiten:
- Download dieses PC-Reparatur-Tool .
- Klicken Sie auf Scan starten, um Windows-Probleme zu finden, die PC-Probleme verursachen könnten.
- Klicken Sie auf Alle reparieren, um alle Probleme zu beheben.
Tweak-SSD ist ein kostenloses SSD-Optimierungstool für Windows, mit dem Sie Ihr Solid State Drive optimieren, optimieren und beschleunigen können, indem Sie die besten Einstellungen konfigurieren und den Lese- und Schreibzugriff auf Ihr SSD reduzieren.
Tweak-SSD wird sowohl in der kostenlosen als auch in der Premium-Variante angeboten und dieser Beitrag deckt die kostenlose Variante ab. Das Tool verfügt über eine assistentenähnliche Oberfläche und ist besonders einfach zu bedienen. Der Einstiegsbildschirm oder der erste Bildschirm zeigt Ihnen einige wesentliche Details über die auf Ihrem System installierte SSD. Es zeigt Ihnen den aktuellen Optimierungsstatus sowie die Spezifikationen Ihres aktuellen Systems. Sie können auf die Schaltfläche SSD-Optimierungsassistent klicken, um mit dem Optimierungsprozess zu beginnen.
SSD-Laufwerk optimieren
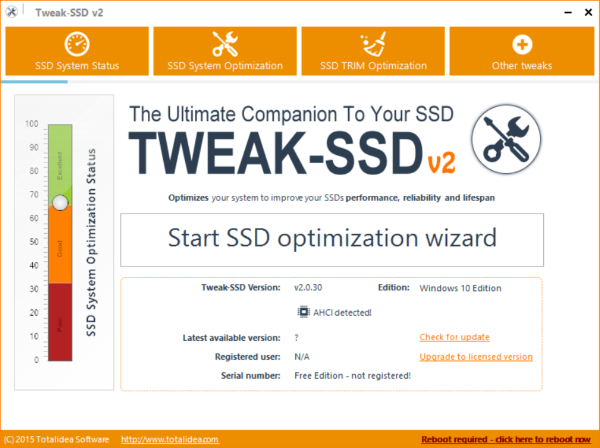
Windows Prefetcher und Indexierungsdienst
Es wird empfohlen, das Prefetch auf SSD-Laufwerken zu deaktivieren, da es nicht erforderlich ist. Außerdem sind SSDs schnell genug und eine Dateiindizierung ist nicht erforderlich. Das Deaktivieren der Dateiindizierung kann Ihnen viele Schreibzyklen ersparen. Aber wenn Sie Cortana verwenden, sollten Sie die Dateiindizierung auf SSDs nicht deaktivieren, sonst kann Cortana keine Dateien finden. Um die empfohlenen Systemeinstellungen zu aktivieren, klicken Sie auf die Schaltfläche Einstellung(en) vorschlagen und Tweak-SSD übernimmt alles für Sie.
Speicheroptimierung
Sie können Windows dazu bringen, Systemdateien im Speicher zu speichern, was eine Menge Lese- und Schreibzyklen spart und Ihren Computer etwas schneller arbeiten lässt. Diese Funktion wird jedoch nur empfohlen, wenn Sie mehr als genug RAM auf Ihrem Computer haben. Sie können Windows auch zwingen, den freien RAM für das Zwischenspeichern von Festplatten zu verwenden, damit Sie Lese- und Schreibzugriff auf die SSD speichern können.
Einstellungen für den Ruhezustand
Um den Schreibzugriff zu reduzieren, muss der Ruhezustand unter Windows deaktiviert sein. Denn wenn ein Computer in den Ruhezustand geht, greift er immer noch auf Ihre SSD zu. Das Deaktivieren des Ruhezustands kann also diesen Zugriff einschränken und auch etwas Speicherplatz sparen.
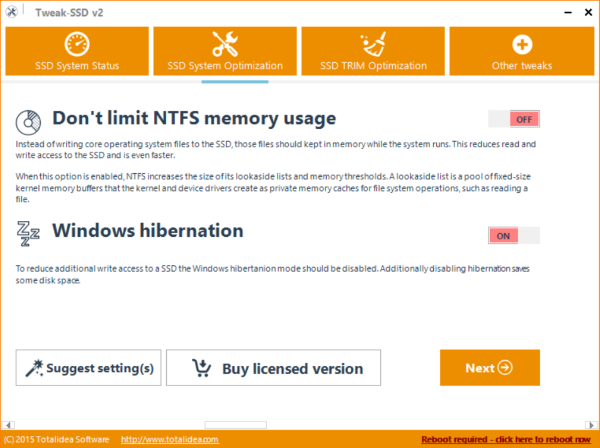
Dateidatumstempelung und Defragmentierung der Bootzeit
Sie müssen das Attribut Date Modified bei jeder Datei unter Windows bemerkt haben. Um diese Eigenschaft beizubehalten, muss Windows bei jedem Zugriff oder jeder Änderung der Datei einige Daten auf die Festplatte schreiben. Dies kann durch Deaktivieren der Dateidatumssuche auf Ihrem Computer reduziert werden. Außerdem wird empfohlen, die Bootzeitdefragmentierung für SSDs zu deaktivieren, da SSDs nicht defragmentiert werden müssen.
Seitendatei
Wenn Sie eine große Menge an RAM in Ihrem Computer haben, benötigen Sie keine Auslagerungsdatei, die von Windows verwendet wird, wenn der RAM fast voll ist. Außerdem wird die Auslagerungsdatei bei jedem Herunterfahren gelöscht, was ein paar zusätzliche Schreibrechte auf die SSD bedeutet.
Dies waren also einige der Optimierungen, die Tweak-SSD bot. Abgesehen von diesen Funktionen gibt es noch ein paar weitere Dinge wie Trim Performance Optimization, die ein Teil der kostenpflichtigen Version ist. Das Programm ist recht einfach zu bedienen. Die assistentenartige Benutzeroberfläche führt Sie durch die Schritte und auf jeder Seite gibt es eine Option, um die empfohlenen besten Einstellungen zu konfigurieren.
Klicken Sie hier, um die Tweak-SSD für Ihren Windows-PC herunterzuladen.
SSD Tweaker ist eine weitere ähnliche App, die Sie interessieren könnte.
EMPFOHLEN: Klicken Sie hier, um Windows-Fehler zu beheben und die Systemleistung zu optimieren
