Aktualisiert October 2024 : Beenden Sie diese Fehlermeldungen und beschleunigen Sie Ihr Computersystem mit unserem Optimierungstool. Laden Sie es über diesen Link hier herunter.
- Laden Sie das Reparaturprogramm hier herunter und installieren Sie es.
- Lassen Sie es Ihren Computer scannen.
- Das Tool wird dann Ihren Computer reparieren.
Evernote ist zweifellos eine der feineren Notizapplikationen, die es gibt, und sie ist auch bei kleinen Teams beliebt. Evernote bietet plattformübergreifende Anwendungen für Windows, Android, iOS, Mac, etc. an. Aber wenn Sie nach etwas anderem suchen, sollten Sie sich Tusk ansehen, einen kostenlosen und quelloffenen Evernote-Client für Windows. Der Vorteil der Verwendung von Tusk gegenüber dem offiziellen Evernote-Client besteht darin, dass er einige zusätzliche Funktionen bietet, die in der offiziellen Version der Evernote-App für Windows nicht verfügbar sind.
Tusk Evernote Client für Windows
Tusk verfügt über einige fantastische Funktionen, die Ihre Produktivität mit Sicherheit verbessern werden. Einige der nützlichen Funktionen sind im Folgenden aufgeführt.
- Verschiedene Themen: Heutzutage bringt Microsoft den dunklen Modus/Thema in verschiedenen integrierten Anwendungen wie Microsoft Edge, Windows Settings und anderen. Du kannst den gleichen dunklen Modus oder das gleiche Motiv auch in Tusk erhalten – zusammen mit einer Sepia-Version.
- Auto-Night-Modus: Dadurch wird der Nachtmodus automatisch aktiviert, basierend auf dem in Ihrer Umgebung verfügbaren Licht.
- Kompaktmodus: Der kompakte Modus in Tusk hilft Ihnen, bessere Notizen zu schreiben, indem er alle unnötigen Registerkarten und Optionen ausblendet. Dies ist nützlich, wenn Sie lange Absätze oder Artikel schreiben.
- Skalierbare Schnittstelle: Dies ist wahrscheinlich die nützlichste Funktion, da Sie die Oberfläche nach Ihren Wünschen anpassen können. Wenn Sie eine große Schrift oder Symbole benötigen, können Sie einen hohen Maßstab einstellen und umgekehrt.
- Notizen als PDF exportieren: Sie können jede Notiz innerhalb weniger Augenblicke als PDF exportieren.
Abgesehen davon erhalten Sie fast alle Bearbeitungsmöglichkeiten, die in der offiziellen Evernote App für Window zur Verfügung stehen.
Herunterladen und Verwenden von Tusk unter Windows 10
Wir empfehlen die Verwendung dieses Tools bei verschiedenen PC-Problemen.
Dieses Tool behebt häufige Computerfehler, schützt Sie vor Dateiverlust, Malware, Hardwareausfällen und optimiert Ihren PC für maximale Leistung. Beheben Sie PC-Probleme schnell und verhindern Sie, dass andere mit dieser Software arbeiten:
- Download dieses PC-Reparatur-Tool .
- Klicken Sie auf Scan starten, um Windows-Probleme zu finden, die PC-Probleme verursachen könnten.
- Klicken Sie auf Alle reparieren, um alle Probleme zu beheben.
Wenn Sie diese App auf Ihrem Computer ausprobieren möchten, laden Sie sie vom Github herunter. Nach der Installation sehen Sie ein Fenster wie dieses:
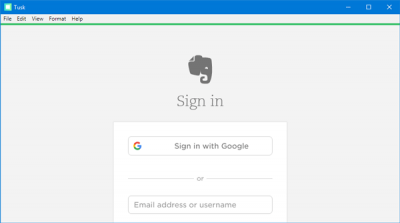
Geben Sie den gültigen Evernote-Benutzernamen und das Passwort ein, um sich anzumelden. Nach dem Einloggen solltest du eine solche Schnittstelle erhalten:
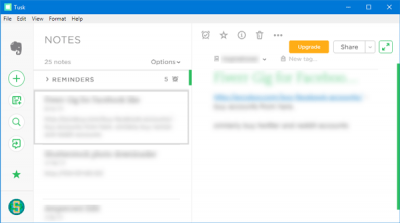
Änderung des Themas
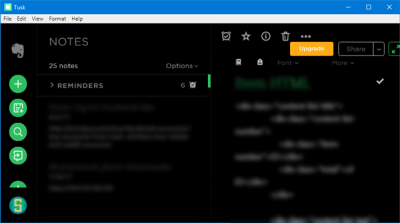
Wenn Sie das Thema ändern möchten, können Sie die Tastenkombinationen wie folgt verwenden:
- Sepia-Thema: Strg + G
- Dunkles Thema: Strg + D
- Schwarzes Motiv: Alt + Strg + E
Alternativ können Sie auch zu View > Toggle Theme gehen.
Notiz als PDF exportieren
Wenn Sie die Notiz als PDF exportieren möchten, gibt es zwei verschiedene Möglichkeiten. Sie können die Tastenkombination Strg + Umschalt + E verwenden. Andernfalls können Sie zu Datei > Notiz exportieren als > PDF gehen.
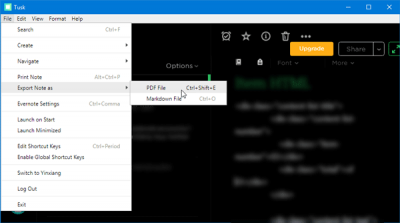
Sie müssen einen Ort auswählen, an dem Sie das PDF speichern möchten, und dann das PDF nach Ihren Wünschen benennen.
Menüleiste oder Modus umschalten
Sie können verschiedene Menüleisten ein- oder ausblenden und verschiedene Modi wie den Fokusmodus verwenden. Dazu kannst du zu View gehen und Optionen nach Belieben auswählen. Sie können auch einige Tastenkombinationen verwenden:
- Wechseln Sie die Seitenleiste: Strg +
- Vollbildmodus umschalten: F11
- Schalte den Fokusmodus um: Strg + K
- Umschalten der Entwicklerwerkzeuge: Strg + Umschalt + I
Vergrößern oder Verkleinern
Wenn Sie größere oder kleinere Symbole und Texte erhalten möchten, können Sie die Zoom-Funktionalitäten der Tusk-App nutzen.
- Zum Herauszoomen müssen Sie Strg + – drücken.
- Zum Vergrößern müssen Sie Strg + Umschalt + = drücken.
Teilen Sie Notizen aus Tusk
Sie können Notizen direkt über die Tusk-Oberfläche erstellen und teilen. Sie können die Notiz als Anhang per Google Mail versenden oder auf Facebook, Twitter, LinkedIn, etc. teilen. Das Beste daran ist, dass Sie auch einen Shareable Link erhalten können.
Anpassen der Tastenkombinationen
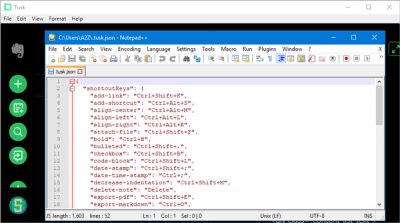
Wenn Sie die voreingestellten Tastenkombinationen nicht verwenden möchten und benutzerdefinierte Hotkeys festlegen möchten, erfahren Sie hier, wie Sie dies tun können. Gehen Sie zu Datei > Tastenkombinationen bearbeiten. Anschließend müssen Sie eine Textverarbeitungsanwendung auswählen, um eine Datei zu öffnen. Hier können Sie die Tastenkombination entsprechend Ihren Anforderungen ändern.
Es gibt viele andere Möglichkeiten, die Sie entdecken können, wenn Sie Tusk auf Ihrem Computer verwenden. Wenn Sie möchten, können Sie diese Open-Source-Anwendung von GitHub herunterladen.
EMPFOHLEN: Klicken Sie hier, um Windows-Fehler zu beheben und die Systemleistung zu optimieren
