Aktualisiert October 2024 : Beenden Sie diese Fehlermeldungen und beschleunigen Sie Ihr Computersystem mit unserem Optimierungstool. Laden Sie es über diesen Link hier herunter.
- Laden Sie das Reparaturprogramm hier herunter und installieren Sie es.
- Lassen Sie es Ihren Computer scannen.
- Das Tool wird dann Ihren Computer reparieren.
Wenn Sie mehrere Computer mit unterschiedlichen IP-Adressen haben, ist es recht schwierig und zeitaufwendig, alle IP-Adressen und die entsprechenden Informationen zu überwachen, wenn Sie dies wünschen. Um dieses Problem zu lösen und Ihre wertvolle Zeit zu sparen, können Sie ein Tool namens 10-Strike Network Scanner verwenden, das kostenlos und einfach zu bedienen ist und viele Informationen in einem Panel anzeigt. Werfen wir heute einen Blick auf dieses Tool.
10-Strike Netzwerk-Scanner für Windows
Wir empfehlen die Verwendung dieses Tools bei verschiedenen PC-Problemen.
Dieses Tool behebt häufige Computerfehler, schützt Sie vor Dateiverlust, Malware, Hardwareausfällen und optimiert Ihren PC für maximale Leistung. Beheben Sie PC-Probleme schnell und verhindern Sie, dass andere mit dieser Software arbeiten:
- Download dieses PC-Reparatur-Tool .
- Klicken Sie auf Scan starten, um Windows-Probleme zu finden, die PC-Probleme verursachen könnten.
- Klicken Sie auf Alle reparieren, um alle Probleme zu beheben.
Der 10-Strike-Netzwerk-Scanner kann als eine kompakte Version des Advanced IP-Scanners betrachtet werden. Es zeigt jedoch fast alle Informationen an, die das andere Tool liefert. Apropos verfügbare Funktionalitäten, hier ist, was Sie von diesem Tool erwarten können.
- Finden Sie die verfügbare IP-Adresse: Es scannt einen Bereich von IP-Adressen und findet heraus, welche davon unter Spannung oder tot ist.
- Finden Sie die MAC-Adresse: Sie finden die MAC-Adresse aller Live-IP-Adressen.
- Finden Sie Benutzerkonto, DNS-Name, Ethernet-Kartenhersteller, Betriebssystemtyp, Netzwerktreiber.
- Sie können auf die Registrierung des entsprechenden Computers zugreifen. Allerdings müssen Sie zuerst auf diesen Computer zugreifen.
- Überprüfen Sie das Ereignisprotokoll eines beliebigen Computers in Ihrem Netzwerk.
- Dienste eines beliebigen Computers überprüfen
- Überprüfen Sie den IP-Status eines beliebigen Hosts. Du kannst so oft pingen, wie du willst, um zu überprüfen, ob ein Wirt lebt oder tot ist.
- Exportieren von Informationen in eine Tabellenkalkulation
Um es zu verwenden, laden Sie es auf Ihren Computer herunter und installieren Sie es auf Ihrem Computer. Nach der Installation und dem Öffnen sehen Sie ein Fenster wie dieses –
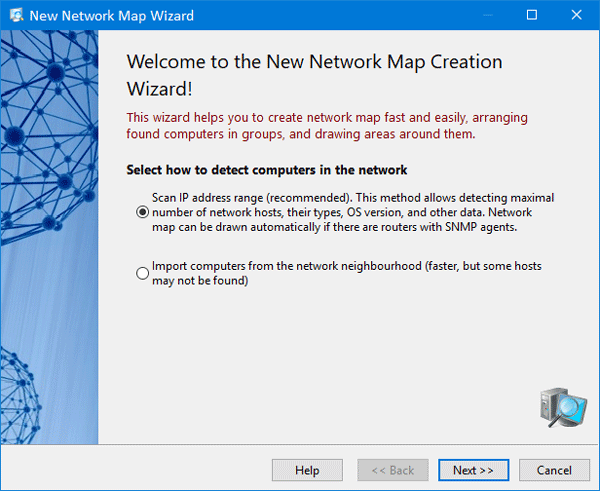
Hier können Sie einen IP-Bereich eingeben, um Informationen über alle IP-Adressen in einem Netzwerk zu erhalten. Wählen Sie also die erste Option und klicken Sie auf die Schaltfläche Weiter.
Danach müssen Sie einen IP-Bereich eingeben. Geben Sie das ein und klicken Sie auf die Schaltflächen Add and Next .
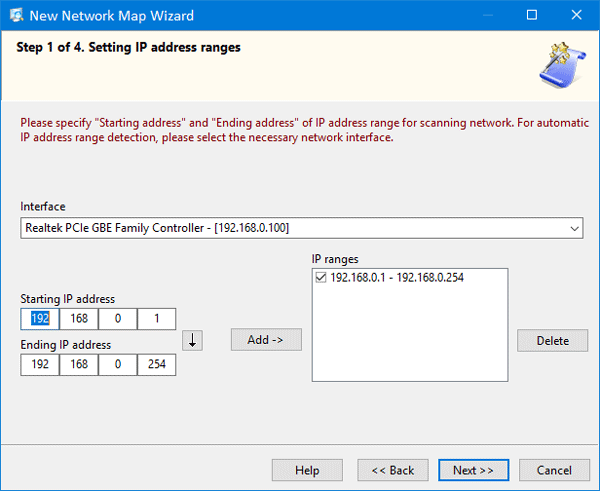
Im nächsten Fenster können Sie verschiedene Dinge auswählen, wie ICMP-Ping, ARP-Ping, TCP-Ping (es dauert vergleichsweise länger als andere), etc. Sie können auch verschiedene Optionen auswählen, wie z.B.:
- Erkennen von Netzwerk- und Standortdruckern
- Zusätzliche Daten auf Hosts über NetBIOS abrufen
- Suche nach UPnP-Geräten
- Suche nach SNMP-Hosts
- Reaktionszeitüberschreitung
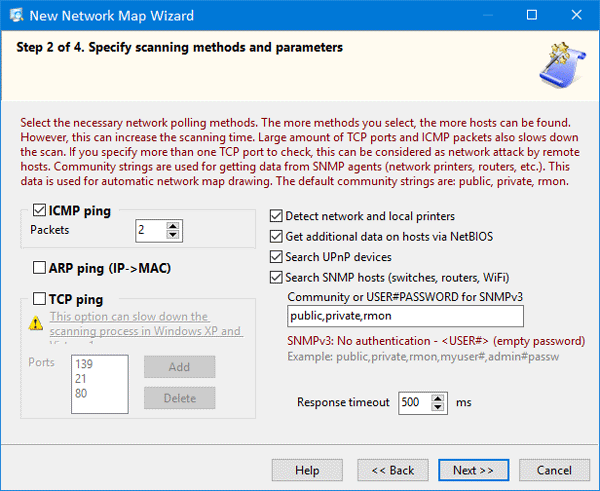
Wählen Sie die gewünschten Optionen aus und klicken Sie erneut auf die Schaltfläche Weiter.
Es kann mehrere Minuten dauern, das gesamte Netzwerk zu scannen, wenn Sie einen großen IP-Bereich haben. Andernfalls scannt es innerhalb von 3 Minuten etwa 100 IPs. Nach Abschluss des Scans können Sie die Ergebnisse sehen:
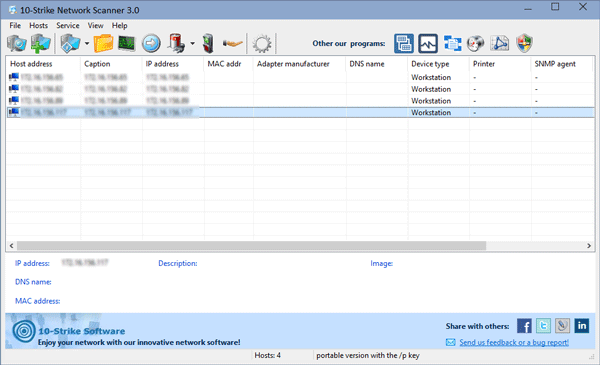
Von hier aus können Sie alle oben genannten Informationen sammeln.
Ping Host
Wenn Sie einen Host pingen möchten, um den aktuellen Status zu überprüfen, müssen Sie auf die entsprechende Schaltfläche klicken. Danach können Sie die Anzahl der Ping-Anfragen, die Paketgröße, den Antworttimeout usw. auswählen.
Systeminformationen überprüfen
Wenn Sie die Systeminformationen überprüfen möchten, klicken Sie mit der rechten Maustaste auf eine IP-Adresse > wählen Sie Systeminformationen. Es ist möglich, das Konto, das die IP verwendet, das Ereignisprotokoll, SNMP-Informationen, Ethernet-Kartenanbieter, Registrierungsdateien und so weiter herauszufinden. Außerdem können Sie herausfinden, welches Betriebssystem der Computer verwendet, den aktuell installierten Netzwerktreiber, die Betriebszeit des Geräts und so weiter. Wenn du die MAC-Adresse sammeln willst, ist das auch möglich.
Export nach CSV
Nehmen wir an, dass Sie alle gewünschten Informationen haben und diese in eine Tabellenkalkulation exportieren möchten. Gehen Sie dazu auf Datei > Export nach Excel. Danach müssen Sie den Speicherort eingeben, an dem Sie die Datei speichern möchten, und einen Namen für Ihre Datei wählen.
In Anbetracht dessen scheint der 10-Strike Network Scanner ein praktisches Werkzeug zu sein, wenn man ein kleines Netzwerk hat. Wenn es dir gefällt, kannst du dieses Tool von hier herunterladen.
EMPFOHLEN: Klicken Sie hier, um Windows-Fehler zu beheben und die Systemleistung zu optimieren
