Aktualisiert July 2025 : Beenden Sie diese Fehlermeldungen und beschleunigen Sie Ihr Computersystem mit unserem Optimierungstool. Laden Sie es über diesen Link hier herunter.
- Laden Sie das Reparaturprogramm hier herunter und installieren Sie es.
- Lassen Sie es Ihren Computer scannen.
- Das Tool wird dann Ihren Computer reparieren.
Für Personen, die Schwierigkeiten beim Lesen einer typischen Schrift im Buchformat haben, bietet sich E-Books als flexiblere Option an. E-Book-Leser können die Schriftgröße vergrößern, damit die Texte lesbarer und für die Augen leichter aussehen. Darüber hinaus verfügen E-Books über bestimmte multimediale Elemente, die bei herkömmlichen Büchern nicht verfügbar sind. Amazon bietet die größte Auswahl an E-Books und Hörbüchern von Kindle in Literatur, Fiktion, Religion und anderen. Laden Sie einfach Kindle für PC-App herunter und nutzen Sie es zum Lesen von E-Books!
App für PC anzünden
Wir empfehlen die Verwendung dieses Tools bei verschiedenen PC-Problemen.
Dieses Tool behebt häufige Computerfehler, schützt Sie vor Dateiverlust, Malware, Hardwareausfällen und optimiert Ihren PC für maximale Leistung. Beheben Sie PC-Probleme schnell und verhindern Sie, dass andere mit dieser Software arbeiten:
- Download dieses PC-Reparatur-Tool .
- Klicken Sie auf Scan starten, um Windows-Probleme zu finden, die PC-Probleme verursachen könnten.
- Klicken Sie auf Alle reparieren, um alle Probleme zu beheben.
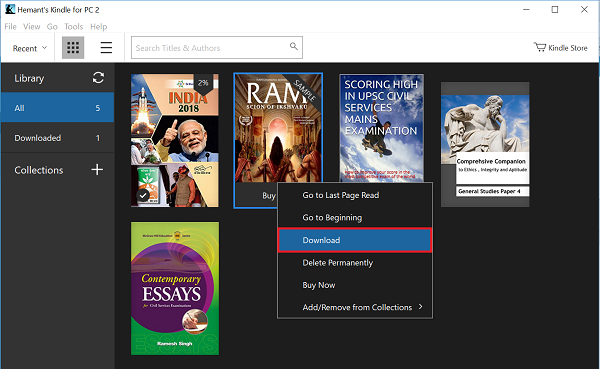
Um die Kindle for PC App herunterzuladen und zu installieren, besuchen Sie amazon.com und klicken Sie auf die Schaltfläche Download. Wenn Sie dazu aufgefordert werden, wählen Sie die Option zum Speichern der Datei auf Ihrem Computer. Wenn der Download abgeschlossen ist, folgen Sie den Installationsanweisungen auf dem Bildschirm
.
Nachdem Sie die Kindle for PC-App installiert haben, registrieren Sie die App in Ihrem Amazon-Konto.
Wenn Sie fertig sind, starten Sie die App. Wenn Sie alle E-Books anzeigen möchten, die Ihrem Gerät zugeordnet sind, klicken oder tippen Sie im linken Bereich auf den Abschnitt Alle.
Sie können die gewünschte Kopie finden, indem Sie ihren Namen in die Suchleiste oben im Fenster eingeben. Diese Funktion ist besonders nützlich, wenn es Dutzende von Büchern in Ihrer Sammlung gibt.
Standardmäßig sind alle Ihre Bücher im Online-Modus verfügbar. Wenn Sie sie weiterhin offline lesen möchten, müssen Sie Ihre E-Books auf Ihren Windows 10 PC herunterladen. Klicken Sie dazu mit der rechten Maustaste auf ein beliebiges Buch im Abschnitt Alle und wählen Sie im angezeigten Menü Download. Außerdem können Sie es mit einem Doppelklick auf Ihren PC herunterladen.
Um eine neue Kopie zu kaufen, schließen Sie Ihren PC an das Internet an und klicken Sie auf die Schaltfläche ‘Kindle Store‘ in der oberen rechten Ecke des Fensters. Nach einigen Sekunden wird die Amazon-Website in Ihrem Standardbrowser geladen. Suchen Sie nach Ihren Favoriten und wenn Sie sie gefunden haben, klicken Sie auf die Schaltfläche Jetzt kaufen mit 1-Klick. Das Buch wird automatisch an alle Ihre Geräte geliefert.
Zusätzlich zu den oben genannten Optionen ermöglicht Ihnen die Kindle App, Ihr Leseerlebnis so anzupassen, dass es für Sie so angenehm wie möglich wird. Um also Ihre Leseerfahrung anzupassen, klicken Sie auf die Schaltfläche ‘Aa‘. Dadurch wird ein Anpassungsmenü geöffnet. Hier können Sie folgendes einstellen,
- Schriftart
- Schriftgröße
- Seitenspalten
- Seitenbreite
- Helligkeit und
- Farbmodus
Alle Einstellungen sind leicht anwendbar, sobald Sie sie ausgewählt haben.
Die Kindle-App hat noch eine weitere nützliche Funktion – Lesezeichen. Es erlaubt einem Benutzer, Lesezeichen so zu setzen, dass er direkt von der Stelle aus beginnen kann, an der er zuletzt links war. Um ein Lesezeichen zu setzen, tippen Sie oben rechts im Fenster auf die Schaltfläche Diese Seite bookmarken. Sie können auch auf die obere rechte Ecke der Seite tippen, um die gleiche Aktion auszuführen. Wenn Sie dies tun, wird die Ecke der Seite blau und zeigt damit an, dass die Seite markiert ist. Um ein Lesezeichen zu entfernen, können Sie die rechte obere Ecke der Seite erneut drücken oder die Schaltfläche Diese Seite bookmarken.

Um alle von Ihnen erstellten Lesezeichen anzuzeigen, klicken Sie auf oder tippen Sie auf die Schaltfläche Notebook im linken Menü. Hier sehen Sie neben den Lesezeichen auch die von Ihnen hervorgehobenen Texte und Hinweise.
Ich hoffe, Sie genießen die Nutzung der Kindle App.
EMPFOHLEN: Klicken Sie hier, um Windows-Fehler zu beheben und die Systemleistung zu optimieren
