Aktualisiert September 2025 : Beenden Sie diese Fehlermeldungen und beschleunigen Sie Ihr Computersystem mit unserem Optimierungstool. Laden Sie es über diesen Link hier herunter.
- Laden Sie das Reparaturprogramm hier herunter und installieren Sie es.
- Lassen Sie es Ihren Computer scannen.
- Das Tool wird dann Ihren Computer reparieren.
Manchmal mögen wir die Standardeinstellungen in Windows 10 nicht – und das ist bei der Anpassung von Freeware wie Ultimate Windows Tweaker helfen uns, Windows-Einstellungen zu ändern und zu optimieren. Hier ist ein weiteres neues Tool namens TweakPower, mit dem Sie Ihr Windows-Betriebssystem optimieren können. Lassen Sie uns heute einen Blick auf die Funktionen von TweakPower werfen.
TweakPower Freeware
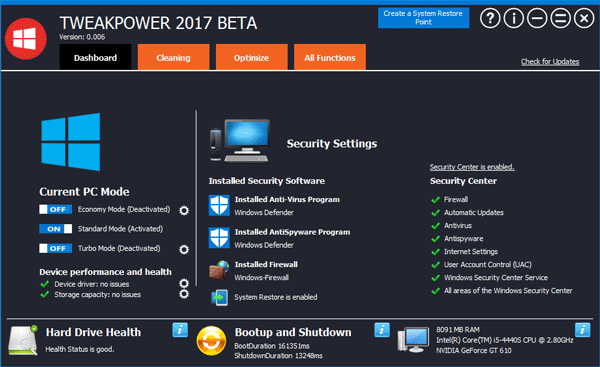
TweakPower kommt mit mehreren Optimierungen und Funktionen. Im Folgenden sind einige der nützlichen Funktionen aufgeführt, die für jeden PC-Benutzer nützlich sein werden:
- Festplatte auf Fehler überprüfen: Viele Male erhalten wir einen anderen Fehler in der Festplatte und verlieren unsere Daten. Wenn Sie jedoch mit der gebotenen Sorgfalt vorgehen, können Sie keine Daten verlieren. Für diesen Moment ist diese Option sehr gut für Sie geeignet.
- Defrag Hard Disk: Wenn Sie der Meinung sind, dass die eingebaute Zersplitterung kein signifikantes Ergebnis liefert, können Sie diese Option von TweakPower ausprobieren.
- Entfernen von Datei-Duplikaten: Duplikate sind das Schlimmste, was viel Platz verbraucht. Du kannst sie mit dieser Funktionalität loswerden.
- Gelöschte Dateien wiederherstellen: Wenn Sie etwas versehentlich gelöscht haben, können Sie diese Dateien mit dieser Option wiederherstellen. Möglicherweise können Sie sie jedoch nicht wiederherstellen, da sie von einer Software für eine bestimmte Zeit gelöscht wurden.
- Verwendung: Diese Option ist für diejenigen, die das Startmenü oder die Maus-/Tastatureinstellungen usw. anpassen möchten.
- Administration: Sie können Systeminformationen, Laufwerke, Benutzeranmeldedaten, Sicherheitsinformationen, Firewall-Informationen, Windows-Aktualisierungsinformationen und vieles mehr überprüfen.
- Systemeinstellungen: Wenn Sie die Effekte, Animationen, das Aussehen des Menüs usw. anpassen möchten, verwenden Sie diese Option.
- Visual Styler: Sie können mit dieser Funktion verschiedene Symbole bearbeiten. Dies ist vor allem für diejenigen nützlich, die den eingebauten Satz von Symbolen nicht mögen.
- Sparmodus: Es ist sehr nützlich für diejenigen, die eine schwache Batterie haben, aber viel Arbeit zu erledigen haben. Es stoppt einige unnötige Hintergrundprozesse, um die Akkulaufzeit so weit wie möglich zu verlängern.
- Standardmodus: Es hilft Ihnen, den Computer mit allen Prozessen zu betreiben. Dies ist der Standardmodus, in dem Ihr Computer läuft.
- Turbo-Modus: Wenn Sie viel mehr Ressourcen für die Videowiedergabe oder das Spielen benötigen, können Sie den Turbo-Modus einschalten, um 70 verschiedene unnötige Hintergrundprozesse auf einmal zu stoppen.
- Registry: Durch die Verwendung dieser Option können Sie unerwünschte Registrierungseinträge bereinigen, den Registrierungseditor defragmentieren, nach beliebigen Werten, Schlüsseln, Zeichenketten usw. im Registrierungseditor suchen und Registrierungsdateien sichern und wiederherstellen.
- Computer: Diese Kategorie enthält einige Optionen, um unnötige Plugins, defekte Verknüpfungen, Deinstallation von Apps, Optimierung der visuellen Animationen/Effekte, Optimierung der Internetverbindung für das bestmögliche Ergebnis usw. zu bereinigen.
- Security Center: Wenn Sie eine Datei/Ordner dauerhaft löschen, Dateien/Ordner mit einem Passwort schützen, große Dateien aufteilen oder verschiedene Datenschutzeinstellungen konfigurieren möchten, ist diese Option genau das Richtige für Sie.
- Backup und Optionen: Diese Kategorie hat einige Optionen, um Daten zu sichern/wiederherzustellen, Ereignisse zu überprüfen, Hintergrundprozesse, Anwendungen, Dienste, etc. zu überprüfen und vieles mehr.
Die Benutzeroberfläche von TweakPower ist nicht so kompliziert, und so können Sie alles nach Kategorien überprüfen. Um zu beginnen, laden Sie es herunter und installieren Sie es auf Ihrem Computer. Wenn Sie nicht installieren möchten, können Sie die portable Version dieser App herunterladen. Danach sollten Sie ein Fenster wie das oben genannte Bild erhalten.
Festplatte auf Fehler prüfen:
)
Dieses Tool ist sehr nützlich für die Festplattenprüfung. Gehen Sie dazu zur Registerkarte Alle Funktionen > klicken Sie auf Festplatte auf Fehler überprüfen. Du solltest ein Fenster öffnen, in dem du die Partition oder eine ganze Festplatte auswählen kannst, um den Prozess zu starten. Wenn Sie möchten, können Sie die Option Automatically fix file system errors aktivieren, die alle Probleme im Zusammenhang mit dem Dateisystem behebt. Außerdem können Sie die Option Scan for and attempt recovery of bad sectors überprüfen.
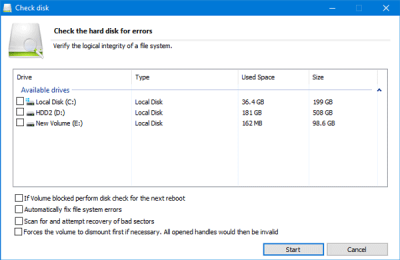
Register bereinigen:
Manchmal deinstallieren wir die Software, aber einige Registrierungsdateien werden an einigen Stellen gespeichert. Wenn Sie diese unnötige Registrierungsdatei entfernen möchten, erfahren Sie hier, wie Sie dies tun können.
Gehen Sie zu Alle Funktionen tab und wählen Sie Registry bereinigen. Danach können Sie entweder Full Scan oder Custom Scan auswählen, bevor Sie auf die Schaltfläche Next klicken. Wenn Sie Vollständiger Scan wählen, wird der gesamte Registrierungseditor durchsucht. Wenn Sie einen bestimmten Ordner auswählen möchten, wählen Sie Custom Scan.
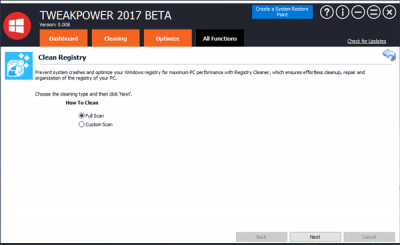
Plugin Cleaner:
Viele Windows-Programme werden mit verschiedenen Plugins ausgeliefert. Wenn du denkst, dass sie dein System langsamer machen und du sie löschen willst, gehe zu Plugin Cleaner unter All Functions. Klicken Sie auf die Schaltfläche Analysieren und lassen Sie dann Ihr System scannen. Sie können wählen, was gelöscht werden soll und was nicht.
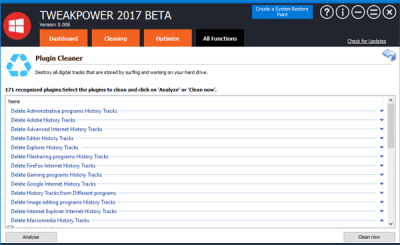
Verschlüsseln von Dateien:
Wenn Sie ein vertrauliches Dokument oder eine andere Datei mit einem Passwort schützen möchten, gehen Sie zum Abschnitt Verschlüsseln von Dateien. Hier müssen Sie die Option Encode wählen, um Dateien zu verschlüsseln. Nach der Auswahl von file/s, folder/s durch Anklicken der Schaltfläche Add müssen Sie das gewünschte Passwort eingeben. Wenn Sie eine passwortgeschützte Datei öffnen möchten, müssen Sie die Option Decode wählen.
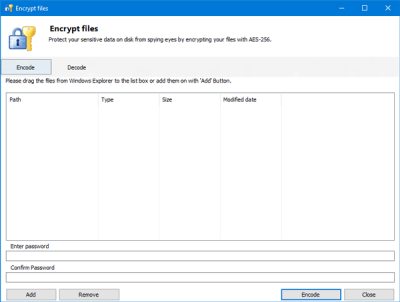
Nun können Sie verschiedene Optionen durchgehen und gewünschte Änderungen vornehmen.
TweakPower Download
Wir empfehlen die Verwendung dieses Tools bei verschiedenen PC-Problemen.
Dieses Tool behebt häufige Computerfehler, schützt Sie vor Dateiverlust, Malware, Hardwareausfällen und optimiert Ihren PC für maximale Leistung. Beheben Sie PC-Probleme schnell und verhindern Sie, dass andere mit dieser Software arbeiten:
- Download dieses PC-Reparatur-Tool .
- Klicken Sie auf Scan starten, um Windows-Probleme zu finden, die PC-Probleme verursachen könnten.
- Klicken Sie auf Alle reparieren, um alle Probleme zu beheben.
Sie können TweakPower von hier herunterladen. Wie Sie sehen können, befindet es sich derzeit in der Beta-Phase, also erstellen Sie bitte zuerst einen Systemwiederherstellungspunkt, bevor Sie es verwenden.
EMPFOHLEN: Klicken Sie hier, um Windows-Fehler zu beheben und die Systemleistung zu optimieren

Eugen Mahler besitzt die unglaubliche Kraft, wie ein Chef auf dem Wasser zu laufen. Er ist auch ein Mensch, der gerne über Technik, Comics, Videospiele und alles, was mit der Geek-Welt zu tun hat, schreibt.
