Aktualisiert October 2025 : Beenden Sie diese Fehlermeldungen und beschleunigen Sie Ihr Computersystem mit unserem Optimierungstool. Laden Sie es über diesen Link hier herunter.
- Laden Sie das Reparaturprogramm hier herunter und installieren Sie es.
- Lassen Sie es Ihren Computer scannen.
- Das Tool wird dann Ihren Computer reparieren.
Windows verfügt auch über einen integrierten Dateimanager namens File Explorer, der Benutzern hilft, Ordner, Dateien usw. zu erkunden. Obwohl der eingebaute Datei-Explorer für einen normalen Windows-Benutzer mehr als ausreichend ist, um verschiedene Verzeichnisse zu erkunden, können Benutzer manchmal nach zusätzlichen Funktionen suchen – und dort können Dateimanager-Anwendungen von Drittanbietern ihre Verwendung finden. Heute werfen wir einen Blick auf Shallot, eine kostenlose Datei-Manager-Software für Windows.
Soll-Datei-Manager für Windows
Wir empfehlen die Verwendung dieses Tools bei verschiedenen PC-Problemen.
Dieses Tool behebt häufige Computerfehler, schützt Sie vor Dateiverlust, Malware, Hardwareausfällen und optimiert Ihren PC für maximale Leistung. Beheben Sie PC-Probleme schnell und verhindern Sie, dass andere mit dieser Software arbeiten:
- Download dieses PC-Reparatur-Tool .
- Klicken Sie auf Scan starten, um Windows-Probleme zu finden, die PC-Probleme verursachen könnten.
- Klicken Sie auf Alle reparieren, um alle Probleme zu beheben.
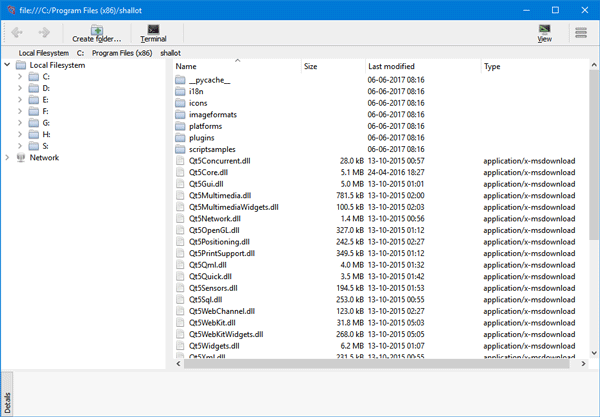
Shallot ist keine sehr funktionsreiche Dateimanager-App wie Tablacus, hat aber seine eigenen Pluspunkte. Die Benutzeroberfläche ist sehr einfach, und alle Funktionalitäten sind gut dokumentiert. Beim Durchsuchen verschiedener Ordner mit diesem Dateimanager treten keine Probleme auf. Wie bei anderen regulären Anwendungen finden Sie auch hier einen Tree-View-Explorer, mit dem Sie Ordner bequem durchsuchen können. Wenn wir über die Funktionen sprechen, finden Sie vielleicht nicht viele Optionen, aber alle wesentlichen Optionen sind in diesem Tool enthalten –
- Datei-Explorer: Der Datei-Explorer, mit dem Sie alle Partitionen und Festplatten durchsuchen können (wenn Sie mehr als eine haben).
- Lesezeichen: Wenn Sie einen bestimmten Ordner häufig öffnen müssen, können Sie ihn einfach in der Navigationsmenüleiste mit einem Lesezeichen versehen. Anstatt zu einem bestimmten Pfad zu navigieren, um einen bestimmten Ordner zu öffnen, können Sie die Lesezeichen-Funktion verwenden. Wie bei jedem Webbrowser wird dem Navigationsmenü ein Lesezeichen hinzugefügt, und Benutzer können diesen Pfad oder Ordner öffnen, indem sie auf das Lesezeichen klicken.
- Dateien umbenennen: Nehmen wir an, dass Sie fünf Dateien umbenennen müssen. Wenn Sie den Standard-Datei-Explorer verwenden, müssen Sie jede Datei einzeln auswählen und die Taste F2 drücken, um sie einzeln umzubenennen. Wenn Sie jedoch Shallot verwenden, können Sie mehrere Dateien problemlos umbenennen. Alle Dateien werden automatisch angezeigt, wenn Sie mehr als eine Datei auswählen, die gleichzeitig umbenannt werden soll.
- Befehlszeile öffnen: Angenommen, Sie müssen die Befehlszeile in einem bestimmten Ordner öffnen, um einen bestimmten Befehl auszuführen. Wenn Sie dieses Tool verwenden, müssen Sie nicht die Umschalttaste + Rechtsklick drücken, um die Eingabeaufforderung oder PowerShell zu öffnen. Im Navigationsmenü findest du eine Option, mit der du sie schnell öffnen kannst.
- Profilverwaltung: Sie können verschiedene Profile erstellen und verschiedene Einstellungen vornehmen. Wenn Sie also einen bestimmten Look mit bestimmten Einstellungen benötigen, können Sie ganz einfach zu einem anderen Profil wechseln.
Wenn Sie einen bestimmten Ordner mit einem Lesezeichen versehen möchten, klicken Sie mit der rechten Maustaste darauf und wählen Sie Zu Lesezeichen hinzufügen.
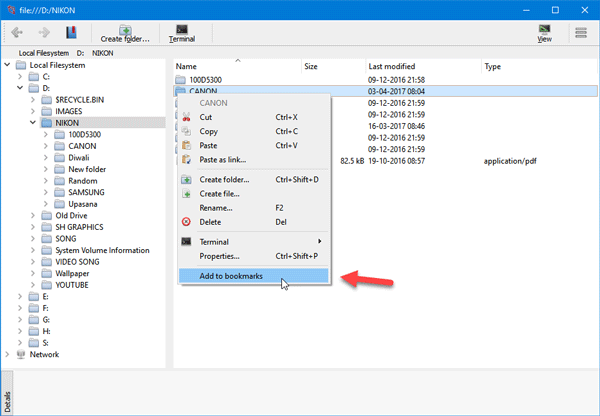
Wenn Sie mehrere Dateien umbenennen möchten, wählen Sie alle aus > klicken Sie mit der rechten Maustaste auf eine ausgewählte Datei > wählen Sie Rename. Danach erhalten Sie ein Fenster, in dem Sie den gewünschten Namen sowie die Erweiterung eingeben können. Es gibt auch einige Einstellungen, die mit diesem Tool möglich sind. Um sie zu erhalten, klicken Sie auf die dreipunktige Schaltfläche, die in der rechten oberen Ecke sichtbar ist, und wählen Sie
.
Es gibt auch einige Einstellungen, die mit diesem Tool möglich sind. Um darauf zuzugreifen, klicken Sie auf die dreipunktige Schaltfläche, die oben rechts sichtbar ist, und wählen Sie Tuning. Danach finden Sie einige Optionen, mit denen Sie es entsprechend anpassen können.
Wenn Sie es herunterladen möchten, ist es hier verfügbar.
FileVoyager, Konvertor, Multi-Commander, Unreal Commander, FreeCommander und XYplorer sind weitere kostenlose File Manager Software, die Sie sich ansehen sollten.
EMPFOHLEN: Klicken Sie hier, um Windows-Fehler zu beheben und die Systemleistung zu optimieren
