Aktualisiert May 2025 : Beenden Sie diese Fehlermeldungen und beschleunigen Sie Ihr Computersystem mit unserem Optimierungstool. Laden Sie es über diesen Link hier herunter.
- Laden Sie das Reparaturprogramm hier herunter und installieren Sie es.
- Lassen Sie es Ihren Computer scannen.
- Das Tool wird dann Ihren Computer reparieren.
Bei der Aktualisierung von Windows 10 OS oder der Aktualisierung integrierter Anwendungen auf
Windows 10
Sie haben vielleicht bemerkt, dass die Standardanwendungen für bestimmte Aktionen auf die eingebauten Anwendungen zurückgesetzt werden und Sie erhalten die Meldung An app default was reset. Dies kann sich als sehr ärgerlich erweisen, da Sie die Standardprogramme nach dem Update bestimmter Teile des Betriebssystems immer wieder ändern müssen. Um dich vor diesem Problem zu retten, lass mich dir etwas vorstellen .
Stoppen Sie das Zurücksetzen meiner Apps
ein kostenloses Tool, das das automatische Zurücksetzen von Standardanwendungen, Programmen und Dateizuordnungen durch Windows 10
verhindert.
Stoppen Sie Windows 10 davon ab, Standardanwendungen zurückzusetzen
.
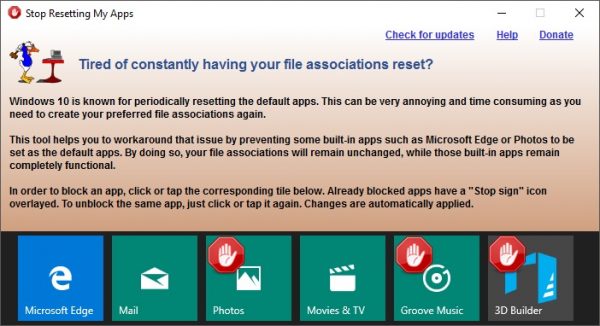
Stop Resetting My Apps enthält die Funktionalität, um zu verhindern, dass die beliebtesten der eingebauten Apps den Status von Standardanwendungen annehmen. Diese Apps beinhalten:
- Microsoft Edge
- Musik
- Fotos
- Filme und TV
- 3D Builder.
Sie können jede der oben genannten Anwendungen blockieren, und wenn die App oder Windows das nächste Mal aktualisiert wird, bleibt die Standardanwendung unverändert. Das Tool blockiert diese Anwendungen nicht wirklich und diese Anwendungen können normalerweise über das Startmenü aufgerufen werden. Die Dateizuordnungen bleiben ebenfalls unberührt, nur die blockierten Anwendungen werden aus dem OpenWith-Menü oder dem Abschnitt Standardanwendungen Windows-Einstellungen gesperrt
.
Mit einer solchen Technik in Aktion können Sie diese Apps blockieren .
Öffnen mit
Menü, ohne die Funktionalität zu verlieren, um sie zu nutzen
.
Um eine Anwendung zu blockieren, klicken Sie einfach auf die entsprechende Kachel und das war’s. Ein rotes Stoppsymbol würde anzeigen, dass die Anwendung blockiert wurde, und Sie können sie leicht entsperren, indem Sie erneut auf die gleiche Kachel klicken. Sie können die Änderungen sofort beobachten, indem Sie mit der rechten Maustaste auf eine Datei klicken und dann zum Menü “Öffnen mit” gehen
.
Stoppen Sie das Zurücksetzen meiner Apps, indem Sie das tun, was es sagt, und es ist eine großartige Anwendung, die verwendet werden kann. Wenn Sie sich immer über automatische Änderungen in Standardanwendungen geärgert haben, ist dieses Tool eine Lösung für Sie. Die Anwendung ist kostenlos erhältlich und wird in einer einzigen ausführbaren Datei geliefert, die einfach als portable Anwendung verwendet und mitgenommen werden kann
.
Stoppen Sie das Zurücksetzen meiner Apps download
Wir empfehlen die Verwendung dieses Tools bei verschiedenen PC-Problemen.
Dieses Tool behebt häufige Computerfehler, schützt Sie vor Dateiverlust, Malware, Hardwareausfällen und optimiert Ihren PC für maximale Leistung. Beheben Sie PC-Probleme schnell und verhindern Sie, dass andere mit dieser Software arbeiten:
- Download dieses PC-Reparatur-Tool .
- Klicken Sie auf Scan starten, um Windows-Probleme zu finden, die PC-Probleme verursachen könnten.
- Klicken Sie auf Alle reparieren, um alle Probleme zu beheben.
Klicken
hier
um herunterzuladen Stop Resetting My Apps. Das Tool ist ziemlich einfach und unkompliziert und deckt die beliebtesten integrierten Anwendungen von Windows 10
ab.
EMPFOHLEN: Klicken Sie hier, um Windows-Fehler zu beheben und die Systemleistung zu optimieren
