Aktualisiert June 2025 : Beenden Sie diese Fehlermeldungen und beschleunigen Sie Ihr Computersystem mit unserem Optimierungstool. Laden Sie es über diesen Link hier herunter.
- Laden Sie das Reparaturprogramm hier herunter und installieren Sie es.
- Lassen Sie es Ihren Computer scannen.
- Das Tool wird dann Ihren Computer reparieren.
Es kann eine Zeit kommen, in der Sie aus verschiedenen Gründen Programme auf Ihrem Windows-Computer deinstallieren und neu installieren möchten. Eine Neuinstallation hat in der Regel ihre Vorteile, aber das Problem ist, dass Sie wahrscheinlich alle Programmeinstellungen verlieren werden.
Jedes Programm durchzugehen, um sie noch einmal anzupassen, kann ein Problem sein, also wie überwindet man diesen Wahnsinn? Nun, es gibt ein Programm namens CloneApp, das es dem Benutzer ermöglicht, Backup-Programmeinstellungen aus dem Windows-Verzeichnis oder der Registrierung zu sichern.
Backup-Programme mit ihren Einstellungen
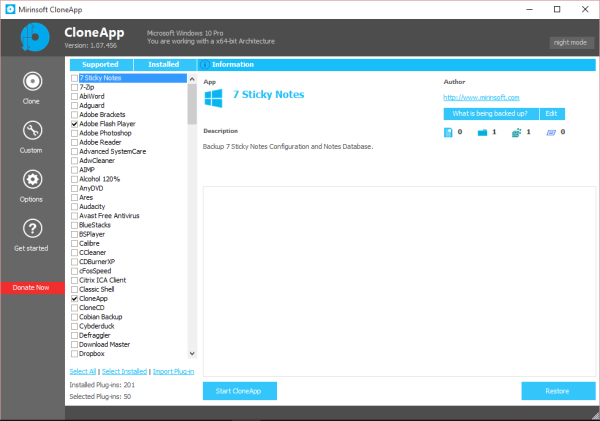
Wir sind uns nicht sicher, wie viele Computerbenutzer CloneApp zur Sicherung von Einstellungen verwenden möchten, aber für diejenigen, die so etwas benötigen, können wir sagen, dass es wie ein Charme funktioniert.
Wie funktioniert CloneApp:
Sobald das ClopeApp-Programm installiert und gestartet ist, sollten die Benutzer feststellen, wie angenehm die Benutzeroberfläche für die Augen ist. Auf der linken Seite befindet sich ein Fenster mit allem, was Sie benötigen, damit CloneApp für Sie funktioniert. Dort sollten Sie den Clone-Button sehen, der Sie zu den Programmen führt, die kopiert werden können.
Wir weisen darauf hin, dass CloneApp nur eine kleine Anzahl von Programmen unterstützt, also erwarten Sie nicht, dass alles, was auf Ihrem Computer installiert ist, funktioniert. Wir können sagen, dass viele der traditionellen Programme unterstützt werden, wie Mozilla Firefox, Microsoft Office und so weiter.
Um die Einstellungen eines Programms zu kopieren, klicken Sie auf den Namen aus der Liste Unterstützt und dann auf CloneApp starten. Lehnen Sie sich zurück und beobachten Sie, wie die Daten des Programms beginnen, auf Ihrer Festplatte zu speichern.
Sollte das Programm gelöscht und neu installiert werden, finden Sie den Namen einfach wieder in CloneApp und klicken Sie auf Restore, um die vorherigen Einstellungen wiederherzustellen. Das Ganze ist ganz einfach zu machen und zu verstehen, so dass sich auch Anfänger hier wie zu Hause fühlen sollten.
Wenn es um den Einstellungsbereich geht, der aufgerufen wird, Optionen, können Benutzer ändern, wo die gesicherten Daten gespeichert werden. Standardmäßig wird es im CloneApp-Ordner in einem anderen Ordner namens Backup gespeichert.
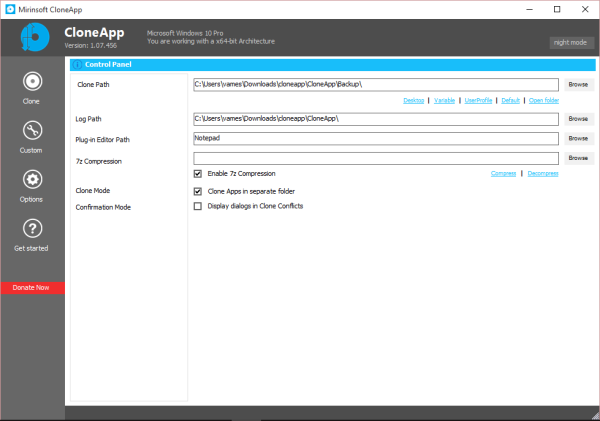
Wir mögen auch die Tatsache, dass Benutzer das Programm so einstellen können, dass es Daten mit 7z-Komprimierung komprimiert.
Insgesamt lieben wir das, was CloneApp darlegt, aber es ist einfach nicht etwas, was wir in unserem täglichen Computerleben brauchen. Wir können definitiv die Vorteile hier für einige Leute sehen, aber die Chancen stehen gut, dass die Mehrheit nicht allzu sehr darauf bedacht ist, ein Programm nach der Installation neu zu konfigurieren.
CloneApp für Windows kostenloser Download
Wir empfehlen die Verwendung dieses Tools bei verschiedenen PC-Problemen.
Dieses Tool behebt häufige Computerfehler, schützt Sie vor Dateiverlust, Malware, Hardwareausfällen und optimiert Ihren PC für maximale Leistung. Beheben Sie PC-Probleme schnell und verhindern Sie, dass andere mit dieser Software arbeiten:
- Download dieses PC-Reparatur-Tool .
- Klicken Sie auf Scan starten, um Windows-Probleme zu finden, die PC-Probleme verursachen könnten.
- Klicken Sie auf Alle reparieren, um alle Probleme zu beheben.
Holen Sie sich CloneApp von seiner Homepage, wenn Sie denken, dass Sie eine Verwendung dafür haben.
EMPFOHLEN: Klicken Sie hier, um Windows-Fehler zu beheben und die Systemleistung zu optimieren
