Aktualisiert May 2025 : Beenden Sie diese Fehlermeldungen und beschleunigen Sie Ihr Computersystem mit unserem Optimierungstool. Laden Sie es über diesen Link hier herunter.
- Laden Sie das Reparaturprogramm hier herunter und installieren Sie es.
- Lassen Sie es Ihren Computer scannen.
- Das Tool wird dann Ihren Computer reparieren.
Fast alle Menschen legen mehrere Ordner und Dateien in einem einzigen Ordner ab. Das Problem tritt jedoch auf, wenn Sie den Namen mehrerer Ordner oder Dateien ändern müssen, die in einem bestimmten Ordner indiziert sind. Es ist normalerweise kein Problem, wenn Sie nur Unterordner und keinen anderen Ordner innerhalb dieser Unterordner haben. In diesem Fall können Sie einfach alle diese Unterordner auswählen, die Taste F2 drücken, den gewünschten Namen aufschreiben und die Enter-Taste drücken. Es wird die Ordner umbenennen wie
Ordnername
(16),
Ordnername
und so weiter.
Aber das Problem beginnt, wenn Sie Ordner in den Unterordnern haben. Sie müssen viel Zeit aufwenden, um alle diese Ordner umzubenennen. Obwohl Windows in der Lage ist, mehrere Dateien und Ordner gleichzeitig umzubenennen, werden Sie in der oben genannten Situation auf ein Problem stoßen
.
Um dieses Problem zu lösen, gibt es hier ein Tool namens .
ContextReplace
. Wie der Name schon sagt, können Sie mehrere Datei- oder Ordnernamen aus dem Kontextmenü selbst ersetzen. Es spielt keine Rolle, wie viele Dateien oder Ordner Sie in einem Unterordner oder Ordner haben – das Tool kann alle diese Dateien/Ordner auf einmal umbenennen. Und das Beste daran ist, dass Sie den Ordner nicht einmal öffnen müssen
.
Umbenennen mehrerer Dateien oder Ordner über das Kontextmenü
ContextReplace ist kein portables Tool, was bedeutet, dass Sie es installieren müssen. Obwohl die Download-Seite nichts über die Kompatibilität erwähnt hat, benötigen Sie Windows 10/8/7, um ContextReplace auf Ihrem Computer zu installieren. Gleichzeitig müssen Sie .NET 2.0 auf Ihrem PC installiert haben. Laden Sie daher ContextReplace herunter und installieren Sie es auf Ihrem Computer. Nach der Installation finden Sie einen
Nach der Installation dieser kostenlosen Software werden Sie ein
Ersetzen
Option in Ihrem Kontextmenü mit der rechten Maustaste
.
Wann immer Sie eine Datei oder einen Ordner umbenennen müssen, müssen Sie diese Option auswählen. Nachdem Sie sich dafür entschieden haben, erhalten Sie ein Fenster wie dieses,
Nachdem Sie sich dafür entschieden haben, erhalten Sie ein Fenster wie dieses,
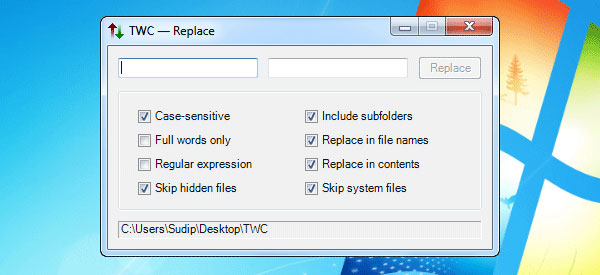
Hier finden Sie viele Optionen wie Groß-/Kleinschreibung beachten, nur Vollwörter, Regulärer Ausdruck, Versteckte Dateien überspringen, Unterordner einbeziehen, Dateinamen ersetzen, Inhalt ersetzen und Systemdateien überspringen.
Nehmen wir an, ein Ordner hat zehn Unterordner und davon sind drei Unterordner ausgeblendet. Wenn Sie nun diese versteckten Ordner zusammen mit den sichtbaren Ordnern umbenennen möchten, müssen Sie den Haken direkt aus dem entfernen.
Versteckte Dateien überspringen
. Natürlich müssen Sie alle Unterordner umbenennen. Wenn ja, dann lassen Sie die Option Unterordner einbeziehen so, wie sie ist. Manchmal müssen Sie unter Umständen nur Ordnernamen und keine Dateinamen umbenennen. Entfernen Sie zu diesem Zeitpunkt die Zecke aus
.
Natürlich müssen Sie alle Unterordner umbenennen. Wenn ja, dann lassen Sie die Option Unterordner einbeziehen so, wie sie ist. Manchmal müssen Sie unter Umständen nur Ordnernamen und keine Dateinamen umbenennen. Entfernen Sie zu diesem Zeitpunkt die Zecke aus
.
Manchmal müssen Sie unter Umständen nur Ordnernamen und keine Dateinamen umbenennen. Zu diesem Zeitpunkt entfernen Sie die Zecke aus .
Ersetzen durch Dateinamen
. Es ist ziemlich riskant, Systemdateien umzubenennen. Stellen Sie daher sicher, dass Sie ein Häkchen in das Kontrollkästchen mit der Bezeichnung
gesetzt haben.
Es ist ziemlich riskant, Systemdateien umzubenennen. Stellen Sie daher sicher, dass Sie ein Häkchen in der Checkbox mit der Aufschrift haben.
Systemdateien überspringen
.

Die allerersten leeren Kästen sind die Orte, an denen du deinen alten und neuen Namen schreiben musst. Schreiben Sie den alten Namen in das erste leere Feld und den gewünschten Namen in das zweite Feld
.
Klicken Sie abschließend auf
Ersetzen
um Dinge zu erledigen.
Das ist es! Die Dateien und Ordner werden umbenannt:
ContextReplace kostenloser Download
Wir empfehlen die Verwendung dieses Tools bei verschiedenen PC-Problemen.
Dieses Tool behebt häufige Computerfehler, schützt Sie vor Dateiverlust, Malware, Hardwareausfällen und optimiert Ihren PC für maximale Leistung. Beheben Sie PC-Probleme schnell und verhindern Sie, dass andere mit dieser Software arbeiten:
- Download dieses PC-Reparatur-Tool .
- Klicken Sie auf Scan starten, um Windows-Probleme zu finden, die PC-Probleme verursachen könnten.
- Klicken Sie auf Alle reparieren, um alle Probleme zu beheben.
Wenn Ihnen dieses Tool gefällt, können Sie ContextReplace von herunterladen.
hier
.
Dieser Beitrag zeigt Ihnen, wie Sie Dateien und Dateierweiterungen im Batch-Verfahren umbenennen können .
EMPFOHLEN: Klicken Sie hier, um Windows-Fehler zu beheben und die Systemleistung zu optimieren
