Aktualisiert October 2025 : Beenden Sie diese Fehlermeldungen und beschleunigen Sie Ihr Computersystem mit unserem Optimierungstool. Laden Sie es über diesen Link hier herunter.
- Laden Sie das Reparaturprogramm hier herunter und installieren Sie es.
- Lassen Sie es Ihren Computer scannen.
- Das Tool wird dann Ihren Computer reparieren.
Netzwerkadministratoren können ihre Leistung verbessern, wenn sie über relevante Informationen verfügen. Es gibt bestimmte Tools, die Netzwerkadministratoren helfen, Netzwerkdaten zu erfassen und zu analysieren, damit sie herausfinden können, was los ist. Wireshark Network Analyzer ist ein solches kostenloses Werkzeug und diese Überprüfung von Wireshark, im Klartext, sagt Ihnen, was alles es bietet.
Wireshark basiert auf WinPcap, da dieses auf Ihrem Computer installiert sein muss. Wenn es nicht bereits installiert ist, fordert Wireshark Sie auf und installiert es für Sie. Bestimmte andere Tools, die ich verwendet habe – wie URL Snooper – verwenden ebenfalls WinPcap, um an Paketen zu schnüffeln, die durch das Netzwerk laufen.
Inhaltsverzeichnis
Was ist WinPcap
Wir empfehlen die Verwendung dieses Tools bei verschiedenen PC-Problemen.
Dieses Tool behebt häufige Computerfehler, schützt Sie vor Dateiverlust, Malware, Hardwareausfällen und optimiert Ihren PC für maximale Leistung. Beheben Sie PC-Probleme schnell und verhindern Sie, dass andere mit dieser Software arbeiten:
- Download dieses PC-Reparatur-Tool .
- Klicken Sie auf Scan starten, um Windows-Probleme zu finden, die PC-Probleme verursachen könnten.
- Klicken Sie auf Alle reparieren, um alle Probleme zu beheben.
WinPcap wird immer als separates Programm installiert. Es ist ein Werkzeug zur Erfassung von Netzwerkpaketen ohne Beeinträchtigung durch Protokolle. Es beinhaltet Paketfilterung auf Kernel-Ebene, Netzwerkstatistik-Engine und einen Treiber. Mit Hilfe dieses Treibers umgeht es alle Netzwerkprotokolle und greift auf die unteren Netzwerkschichten zu.
Zu Ihrer Information, TCP/IP oder ISO OSI usw. Modelle, die in einem Netzwerkszenario verwendet werden, haben verschiedene Schichten. Wir arbeiten in der Regel auf Anwendungsebene und es ist die oberste Ebene in beiden Protokollen – TCP und OSI. Hier ist ein Bild, um es deutlich zu machen. Es zeigt Layer sowohl in OSI als auch in TCP an. WinPcap arbeitet auf Netzwerkebene — unter Umgehung aller anderen oberen Schichten
https://thewindowsclub-thewindowsclubco.netdna-ssl.com/wp-content/uploads/2014/08/OSI-and-TCP-Layers-compared-400×275.gif
Um auf die Low-Level-Layer zuzugreifen, umgeht WinPcap diese und andere Layer und grabt Datenpakete aus, die sich in der unteren Netzwerkebene bewegen. So hilft es, Informationen über ausgehende und eingehende Datenpakete an verschiedene Programme weiterzugeben. Diese Informationen werden dann von verschiedenen Programmen verwendet, um verschiedene Informationen herauszufinden.
WinPCap ist als separates Programm unter Software oder Programme und Funktionen aufgeführt. Wenn Sie WinPCap entfernen, werden davon abhängige Anwendungen – wie WireShark – nicht ausgeführt.
Wireshark Netzwerkanalysator

Wireshark ist unter Netzwerkadministratoren ziemlich bekannt, also habe ich mich entschieden, es auszuprobieren und zu sehen, was es bietet. Wie bereits erwähnt, werden Sie aufgefordert, WinPcap zu Ihrem Computer hinzuzufügen und es für Sie zu installieren. Wenn Sie das Programm nach der Installation von Wireshark öffnen, erhalten Sie einen Bildschirm mit verschiedenen Optionen, der in drei Spalten unterteilt ist. Zu den Optionen gehören:
1. Interface-Liste: Wenn Sie mehr als einen Netzwerkadapter haben, müssen Sie auswählen, welche(n) Sie erfassen möchten. Wenn Sie beispielsweise darauf klicken, zeigt Wireshark Ihnen eine Liste der Netzwerkadapter auf Ihren Computern – einschließlich des WiFi. Sie müssen nur einen oder mehrere dieser Netzwerkadapter für Wireshark auswählen, um die über diese Adapter ein- und ausgehenden Pakete zu bestimmen. Das Dialogfeld auf meinem Computer war wie das folgende Bild. Der virtuelle Netzwerkadapter von SpotFlux ist ebenfalls im Bild dargestellt. Ihre Angaben können je nach den von Ihnen verwendeten Netzwerkadaptern variieren.
2. Die zweite Option ist das Starten der Paketerfassung. Wenn Sie darauf klicken, werden Daten zu den von Ihnen ausgewählten Netzwerkkarten angezeigt.
3. Das dritte Element in der ersten Zeile ist die Einrichtung von Capture-Optionen. Hier können Sie unter anderem die Netzwerkkarte(n) erneut auswählen, Filter platzieren, einen Namen vergeben und eine Datei aufnehmen.
Die zweite Spalte enthält eine Liste der zuletzt geöffneten Capture-Dateien und eine Sample-Capture-Liste.
Die dritte Spalte bezieht sich auf Dokumentationen usw. Hier ist, wie die gesamte GUI aussieht. Um das Bild zu vergrößern, klicken Sie darauf.
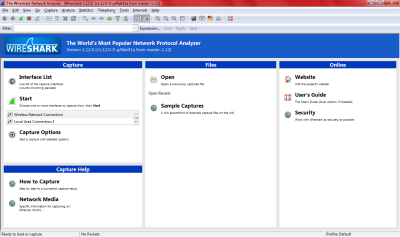
Sobald Sie Daten erfasst haben, können Sie diese unter einem beliebigen Namen für la nach der Untersuchung. Wenn Sie vergessen, das Programm zu speichern und zu schließen, werden Sie aufgefordert, die Daten zu speichern, und Sie haben auch die Möglichkeit, das Programm ohne Speichern zu beenden.
Weitere Funktionen von Wireshark Network Analyzer
>
Neben anderen Funktionen, die mir auffielen, war die praktische Symbolleiste, die Optionen zum Starten und Stoppen der Paketerfassung bietet. Es verfügt auch über Optionen zum Einrichten von Einstellungen und zum Starten der Hilfe. Weitere Optionen sind der Neustart der Paketerfassung ohne Speichern der Datei, das Schließen der Aufzeichnungsdatei, das erneute Laden der Aufzeichnungsdatei usw. Kurz gesagt, es bietet Ihnen Shortcuts, um verschiedene Optionen auszuführen, ohne über die Menüleiste navigieren zu müssen.
Die Farbkodierung ist ein weiteres gutes Merkmal von Wireshark Network Analyzer. Sie können die gebrauchsfertigen Farbcodes verwenden oder eigene Farbcodes in den Einstellungen in der Symbolleiste einrichten. Die Farbcodierung hilft Ihnen, die Art der Datenpakete zu identifizieren.
Die Leiste direkt unter der Symbolleiste enthält Optionen zum Einrichten von Filtern. Ich habe dies nicht verwendet, aber es ist ein einfacher Zugang zu Filtern für Administratoren, die nicht jedes Mal den Dialog für die Aufnahmeoptionen öffnen möchten. Sie können direkt in das Textfeld in der Filterleiste eingeben oder auf Ausdrücke klicken und dann mit den verfügbaren Optionen einen Ausdruck erstellen. Das Einrichten von Filtern ist genau wie beim Umgang mit Daten in Excel, daher sollte es nicht unangenehm sein.
Im Erfassungsfenster, wenn es verschiedene Datenpakete anzeigt, können Sie mit der rechten Maustaste auf ein Datenpaket klicken, um dessen Details anzuzeigen. Das untere Fenster zeigt Details zu diesem Datenpaket.
Kurz gesagt, Wireshark verfügt über alle Möglichkeiten, Netzwerkdaten zu beobachten, ohne zu schwitzen. Die grafische Benutzeroberfläche macht es einfach, verschiedene Aufgaben auszuführen. Wenn Sie ein Netzwerkadministrator sind und die Datenpakete im Auge behalten möchten, ist Wireshark genau das Richtige für Sie.
Wireshark Network Analyzer kostenloser Download
Sie können von der offiziellen Website heruntergeladen werden.
Hier finden Sie weitere kostenlose Netzwerküberwachungs-Tools.
EMPFOHLEN: Klicken Sie hier, um Windows-Fehler zu beheben und die Systemleistung zu optimieren
