Aktualisiert January 2025 : Beenden Sie diese Fehlermeldungen und beschleunigen Sie Ihr Computersystem mit unserem Optimierungstool. Laden Sie es über diesen Link hier herunter.
- Laden Sie das Reparaturprogramm hier herunter und installieren Sie es.
- Lassen Sie es Ihren Computer scannen.
- Das Tool wird dann Ihren Computer reparieren.
Vor ein paar Tagen haben wir PDFill ausgecheckt. Advanced PDF Utilities Free ist ein weiteres kostenloses PDF-Dienstprogramm von PDF Core. Veröffentlicht unter den Bedingungen der Freeware-Lizenz, Advanced PDF Utilities kostenlos verwendet werden können, um tägliche PDF-Aufgaben wie z. B. das Aufteilen von Seiten, PDF in Text konvertieren & Bild in PDF konvertieren oder umgekehrt. Mit dieser kostenlosen Software können Sie Ihre PDF-Datei einfach verwalten und verbessern. Diese Software kommt mit einer Reihe von interessanten und nützlichen Funktionen, die wir in diesem Beitrag diskutieren werden.
Die Software ist elegant gestaltet und verfügt über eine benutzerfreundliche Oberfläche. Das Prinzip der Schnittstelle stammt aus Microsoft Office 2010; alles ist in der oberen Multifunktionsleiste richtig ausgerichtet. Es gibt insgesamt 9 Registerkarten, die alle Funktionen der Software enthalten. Lassen Sie uns über jeden Tab einzeln diskutieren:
Inhaltsverzeichnis
1. PDF-Vorschau
Wir empfehlen die Verwendung dieses Tools bei verschiedenen PC-Problemen.
Dieses Tool behebt häufige Computerfehler, schützt Sie vor Dateiverlust, Malware, Hardwareausfällen und optimiert Ihren PC für maximale Leistung. Beheben Sie PC-Probleme schnell und verhindern Sie, dass andere mit dieser Software arbeiten:
- Download dieses PC-Reparatur-Tool .
- Klicken Sie auf Scan starten, um Windows-Probleme zu finden, die PC-Probleme verursachen könnten.
- Klicken Sie auf Alle reparieren, um alle Probleme zu beheben.
Unter dieser Registerkarte können Sie eine PDF-Datei anzeigen, neben der Anzeige können Sie sogar Ihre PDF-Datei drucken und speichern. Diese Registerkarte enthält einen einfachen PDF-Viewer mit allen Navigationsfunktionen wie Nächste Seite, etc. Eine weitere Funktion, die unter dieser Registerkarte verfügbar ist, sind die Dokumenteigenschaften. Mit dieser Option können Sie die grundlegenden Informationen Ihrer PDF-Datei bearbeiten und auch Ihren Namen oder einfach eine Beschreibung der Datei angeben.
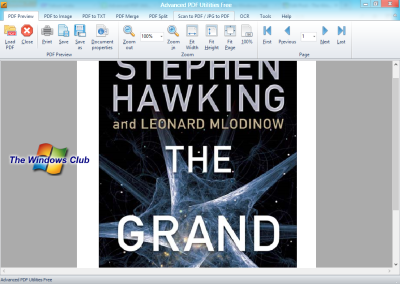
2. PDF zu Bild
Diese Registerkarte wird verwendet, um eine PDF-Datei in eine Bilddatei zu konvertieren. Um Ihr PDF in ein Bild zu konvertieren, müssen Sie lediglich die Start- und Endseite festlegen, das Bildformat und die Auflösung auswählen und schließlich auf die Option PDF in Bild konvertieren klicken. Und Ihre Aufgabe ist erledigt!
3. PDF zu Text
Diese Registerkarte wird verwendet, um eine PDF-Datei in eine Textdatei zu konvertieren. Die Verwendung ist die gleiche wie bei der zweiten Registerkarte (PDF zu Bild). Mit dieser Registerkarte können Sie sogar Ihre PDF-Datei in das Microsoft Word-Format exportieren.
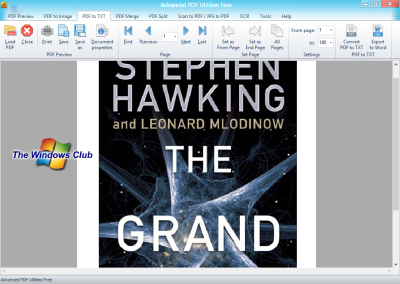
4. PDF Zusammenführen
Mit dieser Registerkarte können Sie mehrere PDF-Dateien zu einer einzigen PDF-Datei zusammenführen. Die Verwendung ist sehr einfach – Sie müssen nur Ihre mehreren PDF-Dateien auswählen und auf die Option PDF zusammenführen klicken, und der Rest der Arbeit wird von der Software erledigt.
5. PDF Aufteilen
In der vorherigen Registerkarte haben wir mehrere Dateien zusammengeführt. In dieser Registerkarte können wir eine Datei in mehrere Dateien aufteilen. Es bietet die entgegengesetzte Funktionalität der vorherigen Registerkarte. Um eine Datei aufzuteilen, müssen wir einen Seitenbereich auswählen. Wenn ich beispielsweise eine Datei nach jeweils 5 Seiten aufteilen möchte, muss ich meinen Seitenbereich auswählen und auf die Schaltfläche PDF aufteilen klicken. Das ist alles.
6. PDF/JPG nach PDF scannen
Diese Registerkarte wird verwendet, um eine Datei in eine PDF-Datei zu scannen. Ich meine, dass Sie eine Bilddatei oder eine PDF-Datei auswählen und in eine neue PDF-Datei einbetten können. Das Scannen kann sogar von einem Hardware-Gerät wie dem Scanner aus erfolgen. Die Ergebnisse sind in Echtzeit und in hervorragender Qualität.
7. OCR
OCR steht für Optical Character Recognition Unter dieser Registerkarte können Sie Zeichen aus Ihrer PDF-Datei erkennen und in eine Textdatei exportieren. Diese Funktion ist sehr nützlich, wenn Sie möchten, dass etwas von einer handgeschriebenen Quelle erkannt wird. OCR erkennt alle Zeichen in Ihrer PDF-Datei und würde Ihnen die Arbeit erleichtern. Das Programm hat sich auf die optische Zeichenerkennung spezialisiert.
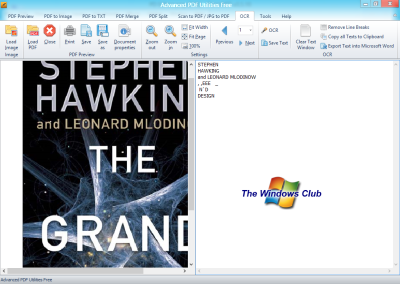
8. Werkzeuge
Die Registerkarte Tools enthält einige der Sicherheitswerkzeuge, mit denen Sie PDF-Dateien mit einem Passwort verschlüsseln oder ein Passwort aus einer PDF-Datei entfernen können. Sie können sogar eine digitale Signatur auf eine PDF-Datei anwenden.
9. Hilfe
Es zeigt die grundlegenden Informationen über die Software und einige der grundlegenden FAQs, die Ihnen bei der Verwendung des Programms helfen würden.
All dies ist in den Advanced PDF Utilities kostenlos verfügbar. Klicken Sie hier, um es herunterzuladen.
EMPFOHLEN: Klicken Sie hier, um Windows-Fehler zu beheben und die Systemleistung zu optimieren
