Aktualisiert May 2025 : Beenden Sie diese Fehlermeldungen und beschleunigen Sie Ihr Computersystem mit unserem Optimierungstool. Laden Sie es über diesen Link hier herunter.
- Laden Sie das Reparaturprogramm hier herunter und installieren Sie es.
- Lassen Sie es Ihren Computer scannen.
- Das Tool wird dann Ihren Computer reparieren.
Action Center ist eine Funktion von Windows 10, die Sie in Echtzeit über Anwendungen und Einstellungen auf Ihrem Gerät informiert. Um das Windows 10 Action Center zu verwenden, klicken Sie einfach auf das Symbol unten rechts in der Taskleiste. Alternativ können Sie auch die Tastenkombination Win+A verwenden, um die Windows-Aktionszentrale zu öffnen. Die Funktion gibt Ihnen die Möglichkeit, Benachrichtigungen zu löschen und sogar mitzuteilen, welche Art von Benachrichtigungen Sie erhalten möchten. Sie können dann festlegen, welche Meldungen von Ihnen beachtet und weiter geprüft werden müssen und welche abgewiesen werden sollen.
Action Center öffnet nicht
Wir empfehlen die Verwendung dieses Tools bei verschiedenen PC-Problemen.
Dieses Tool behebt häufige Computerfehler, schützt Sie vor Dateiverlust, Malware, Hardwareausfällen und optimiert Ihren PC für maximale Leistung. Beheben Sie PC-Probleme schnell und verhindern Sie, dass andere mit dieser Software arbeiten:
- Download dieses PC-Reparatur-Tool .
- Klicken Sie auf Scan starten, um Windows-Probleme zu finden, die PC-Probleme verursachen könnten.
- Klicken Sie auf Alle reparieren, um alle Probleme zu beheben.
Manchmal kann es jedoch vorkommen, dass Sie mit einer Situation konfrontiert werden, in der Ihr Action Center aufgehört hat zu arbeiten. Nun, Sie müssen sich fragen, was diese Situationen sein können. Im Folgenden erfahren Sie, ob das Action Center ordnungsgemäß funktioniert oder nicht:
- Wenn Sie den Mauszeiger auf das Action Center-Symbol in der Taskleiste bewegen, werden neue Benachrichtigungen angezeigt, aber wenn Sie auf diese klicken, können keine Benachrichtigungen gefunden werden.
- Wenn das Aktionscenter auch nach dem Löschen aller Benachrichtigungen weiterhin die gleichen Benachrichtigungen anzeigt.
- Wenn das Aktionscenter beim Klicken auf das Symbol in der Taskleiste nicht geöffnet wird.
Wenn Sie auf eines dieser drei Probleme stoßen, dann ist es ein Zeichen, dass Sie das Aktionszentrum Ihres Geräts reparieren müssen. Der erste Schritt sollte ein Neustart Ihres Systems sein und prüfen, ob es funktioniert. Wenn nicht, hier sind ein paar einfache Schritte, die Sie versuchen können, das Problem zu lösen. Bevor Sie beginnen, erstellen Sie zuerst einen Systemwiederherstellungspunkt und stellen Sie sicher, dass Ihr Windows 10-Betriebssystem aktualisiert wird.
1: Datei Explorer neu starten
Starten Sie den Datei-Explorer neu und schauen Sie, ob es hilft. Öffnen Sie dazu den Task-Manager und verwenden Sie das Kontextmenü.

Dies zu tun, hat einigen geholfen.
2: Neuregistrierung des Action Centers mit dem PowerShell-Befehl
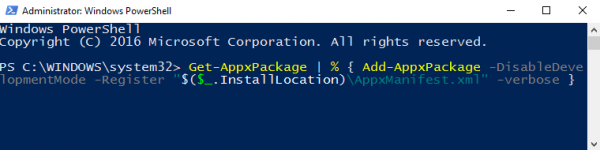
Öffnen Sie eine erhöhte PowerShell-Eingabeaufforderung, geben Sie den folgenden Befehl ein und drücken Sie die Eingabetaste:
Get-AppxPackage | % { Add-AppxPackage -DisableDevelopmentMode -Register'$($_.InstallLocation)AppxManifest.xml' -verbose }
Wenn der Vorgang abgeschlossen ist, starten Sie Ihren Computer neu und überprüfen Sie ihn.
3: Datei Usrclass.dat umbenennen
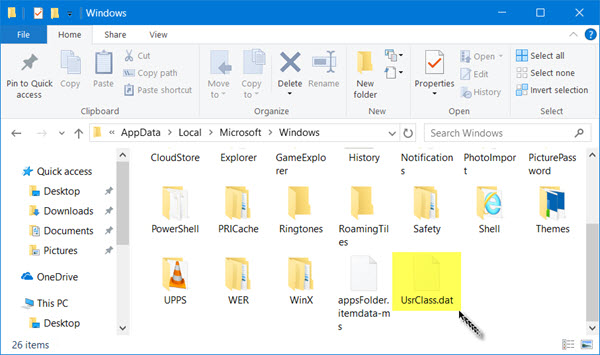
Ein Beitrag auf Microsoft Answers empfiehlt, die Datei Usrclass.dat zu löschen. Um dies zu tun, drücken Sie Win+R. Das Dialogfeld Ausführen wird geöffnet. Kopieren Sie das Folgende in dieses Feld und klicken Sie auf OK:
%lokaleAnwendungsdaten%MicrosoftWindows
Scrollen Sie nach unten und suchen Sie die Datei UsrClass.dat. Benennen Sie die Datei in UsrClassold.dat um.
Das Umbenennen der Datei, gefolgt von einem Neustart des Systems, sollte das Problem beheben. Sehen Sie diesen Beitrag, wenn Sie eine Warnung erhalten, die Die Aktion kann nicht abgeschlossen werden, weil die Datei in System geöffnet ist.
4: Stiefel reinigen
Booten Sie im Clean Boot State und prüfen Sie, ob dieses Problem weiterhin besteht. Wenn dies der Fall ist, müssen Sie möglicherweise feststellen, welcher Prozess das reibungslose Funktionieren beeinträchtigt.
Alles Gute!
EMPFOHLEN: Klicken Sie hier, um Windows-Fehler zu beheben und die Systemleistung zu optimieren
