Aktualisiert November 2024 : Beenden Sie diese Fehlermeldungen und beschleunigen Sie Ihr Computersystem mit unserem Optimierungstool. Laden Sie es über diesen Link hier herunter.
- Laden Sie das Reparaturprogramm hier herunter und installieren Sie es.
- Lassen Sie es Ihren Computer scannen.
- Das Tool wird dann Ihren Computer reparieren.
Mit dem Windows 8 Reliability Monitor können Sie die Zuverlässigkeit und den Problemverlauf des Computers anzeigen. Wenn Sie feststellen, dass Ihr Reliability Monitor keine Daten hat, kann es sein, dass die Datenerfassungsfunktion deaktiviert oder nicht aktiviert wurde. In einem solchen Fall können Sie diesem Tutorial folgen, um die Datenerfassung in Reliability Monitor unter Windows 10/8/7 zu aktivieren.
Datenerfassung für Zuverlässigkeitsmonitor aktivieren
Wir empfehlen die Verwendung dieses Tools bei verschiedenen PC-Problemen.
Dieses Tool behebt häufige Computerfehler, schützt Sie vor Dateiverlust, Malware, Hardwareausfällen und optimiert Ihren PC für maximale Leistung. Beheben Sie PC-Probleme schnell und verhindern Sie, dass andere mit dieser Software arbeiten:
- Download dieses PC-Reparatur-Tool .
- Klicken Sie auf Scan starten, um Windows-Probleme zu finden, die PC-Probleme verursachen könnten.
- Klicken Sie auf Alle reparieren, um alle Probleme zu beheben.
Reliability Monitor in Windows verwendet Daten, die von der geplanten Aufgabe RACAgent bereitgestellt werden. Die Komponente Zuverlässigkeitsanalyse sammelt und analysiert Probleme. Der Zuverlässigkeitsmonitor zeigt 24 Stunden nach der Installation des Systems einen Stabilitätsindex, ein charakteristisches Merkmal und spezifische Ereignisinformationen an.
Die Reliability Analysis Component (RAC) liefert Daten über Softwareinstallationen und Upgrades, Anwendungs- und Betriebssystemfehler sowie Hardwareprobleme an Reliability Monitor. Diese Daten werden verwendet, um den Systemstabilitätsindex des Zuverlässigkeitsmonitors zu berechnen. Die Daten, die in der Systemsteuerung angezeigt werden, werden von der geplanten Aufgabe RacTask gesammelt.
Wenn Sie feststellen, dass die geplante Aufgabe von RACAgent deaktiviert ist, müssen Sie sie manuell über das Snap-In Task Scheduler für die Microsoft Management Console (MMC) aktivieren. Um die Aufgabe RACAgent Zeitplan zu aktivieren, geben Sie zuerst Geplante Aufgaben in die Suchleiste der Einstellungen ein und klicken Sie auf’Geplante Aufgaben’.
Dadurch wird der Taskplaner geöffnet. Erweitern Sie dann im Navigationsbereich die Taskplaner-Bibliothek, Microsoft und Windows. Scrollen Sie nach unten, bis Sie RAC finden und wählen Sie es dann aus.
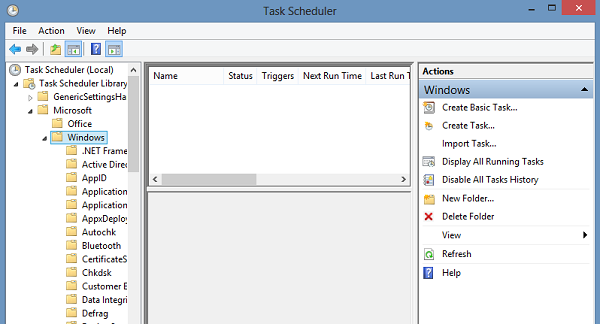
Klicken Sie anschließend mit der rechten Maustaste auf RAC, klicken Sie auf Ansicht, und klicken Sie auf Versteckte Aufgaben anzeigen.
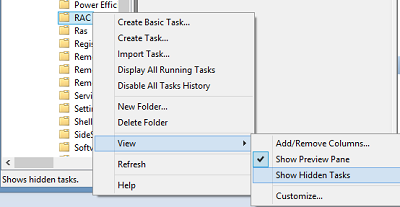
Klicken Sie im ErgebnisWindows auf RACAgent. Möglicherweise wird der Name der RACAgent-Aufgabe nicht im ErgebnisWindows angezeigt. Wenn Sie es nicht finden können, erweitern Sie die Spalte’Name’ im ErgebnisWindows. Klicken Sie anschließend auf das Menü “Aktion” und wählen Sie die Option “Aktivieren“. Um sie zu deaktivieren, klicken Sie mit der rechten Maustaste auf RacTask, und wählen Sie dann Deaktivieren.
Sie können es auch einfach über die Eingabeaufforderung
aktivieren.
Führen Sie dazu CMD als Administrator aus. Geben Sie Folgendes ein und drücken Sie Enter:
schtasks.exe /change /enable /tn MicrosoftWindowsRACRacTask
Wenn eine SUCCESS-Meldung zurückgegeben wird, haben Sie die Datenerfassung für den Zuverlässigkeitsmonitor aktiviert.
Um es zu deaktivieren, verwenden Sie:
schtasks.exe /change /disable /tn MicrosoftWindowsRACRacTask
Wie Sie den Zuverlässigkeitsmonitor in Windows zurücksetzen können, könnte Sie ebenfalls interessieren.
EMPFOHLEN: Klicken Sie hier, um Windows-Fehler zu beheben und die Systemleistung zu optimieren
