Aktualisiert November 2025 : Beenden Sie diese Fehlermeldungen und beschleunigen Sie Ihr Computersystem mit unserem Optimierungstool. Laden Sie es über diesen Link hier herunter.
- Laden Sie das Reparaturprogramm hier herunter und installieren Sie es.
- Lassen Sie es Ihren Computer scannen.
- Das Tool wird dann Ihren Computer reparieren.
Wenn Sie sich ein wenig um die Sicherheit Ihrer Augen sorgen, dann ist dieser Artikel für Sie bestimmt. Windows kümmert sich sehr um die Gesundheit seines Benutzers, und die adaptive Helligkeit ist eines der vielen Features, die es bietet. Wenn Sie mehr als 4 Stunden täglich auf Ihrem PC verbringen, dann müssen Sie sich um die Helligkeit, den Kontrast und die Farbstufe der Anzeige Ihres PCs kümmern
.
Adaptive Helligkeit in Windows 10/8/7
Adaptive Helligkeit
ist eine Funktion, bei der Windows die Lichtverhältnisse in der Umgebung Ihres Computers überprüft und die Helligkeit und den Kontrast automatisch anpasst
.
Die Funktion Adaptive Brightness basiert auf der Windows Sensor Platform. Diese Funktion passt die Bildschirmhelligkeit entsprechend der Umgebungshelligkeit an. Wenn die Umgebungshelligkeit dunkler wird, nimmt die Bildschirmhelligkeit ab. Wenn es steigt, dann steigt die Helligkeit.
Um die adaptive Helligkeit nutzen zu können, müssen Lichtsensoren auf Ihrem Computer installiert und aktiviert sein
.
Adaptive Helligkeit ein- oder ausschalten
Wir empfehlen die Verwendung dieses Tools bei verschiedenen PC-Problemen.
Dieses Tool behebt häufige Computerfehler, schützt Sie vor Dateiverlust, Malware, Hardwareausfällen und optimiert Ihren PC für maximale Leistung. Beheben Sie PC-Probleme schnell und verhindern Sie, dass andere mit dieser Software arbeiten:
- Download dieses PC-Reparatur-Tool .
- Klicken Sie auf Scan starten, um Windows-Probleme zu finden, die PC-Probleme verursachen könnten.
- Klicken Sie auf Alle reparieren, um alle Probleme zu beheben.
1. Klicken Sie auf Start und öffnen Sie die Systemsteuerung. Wählen Sie nun Power Options aus der Liste
.
2. Klicken Sie unter einem beliebigen Plan auf Planeinstellungen ändern
.
3. Klicken
Erweiterte Leistungseinstellungen ändern
.
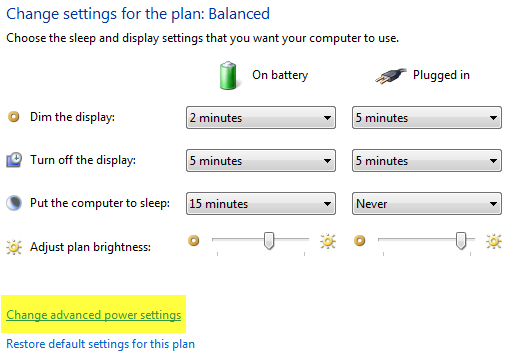
4. Erweitern Sie in der Liste
Anzeige
und dann expandieren
Adaptive Helligkeit aktivieren
.
- Um die adaptive Helligkeit ein- oder auszuschalten, wenn Ihr Computer mit Strom versorgt wird, klicken Sie auf Akku, und klicken Sie dann in der Liste auf Ein- oder Ausschalten
- Um die adaptive Helligkeit ein- oder auszuschalten, wenn Ihr Computer an eine Steckdose angeschlossen ist, klicken Sie auf Eingesteckt, und klicken Sie dann in der Liste auf Ein oder Aus
.
.
5. Wenn Sie es nicht sehen, bedeutet dies, dass Lichtsensoren möglicherweise nicht installiert sind oder dass Ihr Computer keine adaptive Helligkeit unterstützt
.
- Sehen Sie hier, ob Lichtsensoren installiert sind: Bedienfeld > Hardware und Sound > Standort und andere Sensoren. Andernfalls drücken Sie WinKey, geben Sie’Sensors’ ein und drücken Sie Enter, um es zu öffnen
- Um herauszufinden, ob Ihr Laptop oder Computermonitor adaptive Helligkeit unterstützt, suchen Sie nach der Einstellung Adaptive Helligkeit aktivieren in den Stromoptionen
.
.
6. Klicken
Bewerben
. Klicken
OK
.
Wenn dies bei Ihnen nicht funktioniert, dann müssen Sie möglicherweise das deaktivieren.
Sensorüberwachung Service
(SensrSvc) vom Service Manager oder services.msc. Dieser Windows-Dienst überwacht verschiedene Sensoren und passt das System an den Benutzerstatus an. Wenn dieser Dienst deaktiviert ist, wird die Displayhelligkeit nicht an die Lichtverhältnisse angepasst. Es kann sogar andere Funktionen des Systems beeinflussen, als auch.
Adaptive Helligkeit ist nur in den Versionen Ultimate, Professional und Enterprise von Windows und auf ausgewählten Laptop- oder Desktop-Modellen verfügbar
.
Sehen Sie diesen Beitrag, wenn die Helligkeit Ihres Windows-Laptops flackert
EMPFOHLEN: Klicken Sie hier, um Windows-Fehler zu beheben und die Systemleistung zu optimieren
