Aktualisiert July 2024 : Beenden Sie diese Fehlermeldungen und beschleunigen Sie Ihr Computersystem mit unserem Optimierungstool. Laden Sie es über diesen Link hier herunter.
- Laden Sie das Reparaturprogramm hier herunter und installieren Sie es.
- Lassen Sie es Ihren Computer scannen.
- Das Tool wird dann Ihren Computer reparieren.
Wenn Sie viele Fenster auf Ihrem Windows-Desktop geöffnet haben, müssen Sie darauf klicken, um ein bestimmtes Fenster zu aktivieren. Aber wenn Sie möchten, können Sie Fenster aktivieren und den Fokus stehlen, indem Sie einfach Ihre Maus auf die Fenster bewegen und darüber fahren.
Aktivieren Sie ein Fenster, indem Sie mit der Maus darüber fahren
Wir empfehlen die Verwendung dieses Tools bei verschiedenen PC-Problemen.
Dieses Tool behebt häufige Computerfehler, schützt Sie vor Dateiverlust, Malware, Hardwareausfällen und optimiert Ihren PC für maximale Leistung. Beheben Sie PC-Probleme schnell und verhindern Sie, dass andere mit dieser Software arbeiten:
- Download dieses PC-Reparatur-Tool .
- Klicken Sie auf Scan starten, um Windows-Probleme zu finden, die PC-Probleme verursachen könnten.
- Klicken Sie auf Alle reparieren, um alle Probleme zu beheben.
Öffnen Sie dazu das Control Panel > Ease of Access Center.
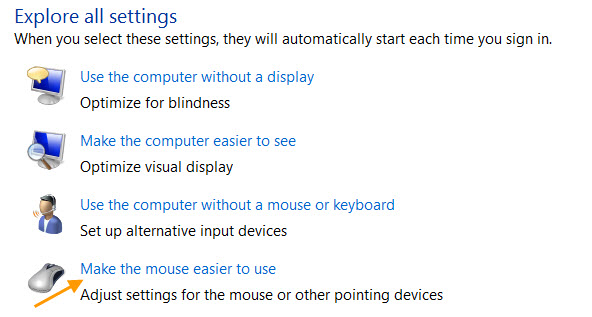
Klicken Sie auf Machen Sie die Bedienung der Maus einfacher.
Jetzt unter Machen Sie es einfacher, Fenster zu verwalten, markieren Sie Aktivieren Sie ein Fenster, indem Sie mit der Maus darüber fahren.

Klicken Sie auf Übernehmen/OK und Beenden.
Wenn Sie nun sehen, wird ein geöffnetes Fenster aktiviert, wenn Sie einfach den Mauszeiger darüber bewegen.
HINWEIS: In Windows 8 könnte dies jedoch einen Nebeneffekt haben. Wenn Sie die Charms-Leiste öffnen, kann sich die Charms-Leiste sofort schließen, nachdem sie angezeigt wird. Wenn Sie mit diesem Problem regelmäßig konfrontiert werden, können Sie die Einstellung’Ein Fenster aktivieren, indem Sie mit der Maus darüber fahren’ wieder rückgängig machen und deaktivieren.
Im Abschnitt “Erleichtern Sie sich die Bedienung der Maus” können Sie damit auch die Einstellungen ändern:
- Verwenden Sie den Windows-Computer ohne Tastatur oder Maus
- Deaktivieren Sie Aero Snap in Windows 7 | 8.
Brauchen Sie mehr Maustipps? Lesen Sie diesen Beitrag unter Maustricks für Windows.
EMPFOHLEN: Klicken Sie hier, um Windows-Fehler zu beheben und die Systemleistung zu optimieren
