Aktualisiert November 2025 : Beenden Sie diese Fehlermeldungen und beschleunigen Sie Ihr Computersystem mit unserem Optimierungstool. Laden Sie es über diesen Link hier herunter.
- Laden Sie das Reparaturprogramm hier herunter und installieren Sie es.
- Lassen Sie es Ihren Computer scannen.
- Das Tool wird dann Ihren Computer reparieren.
Windows 8 – wie Windows 7 – ermöglicht es Ihnen, die Systemsteuerung mit 3 verschiedenen Ansichten zu öffnen. Sie können es in der Standardansicht öffnen, d.h. .
Kategorie-mäßig
. Viele finden dies sehr nützlich, da man die Einstellungen finden kann, indem man nach dem sucht, was man tun will. Sie können jedoch auch die Applets des Control Panels in einem erscheinen lassen.
Alle Artikel Listenansicht
. Die Liste kann weiterhin über angezeigt werden.
Große Symbole oder kleine Symbole
. All dies kann einfach mit dem geändert werden.
Ansicht von
Einstellungen’ und wählen Sie das gewünschte aus
.

Wenn Sie jedoch feststellen, dass diese Ansichtseinstellung nicht immer beibehalten wird und sich jedes Mal ändert, wenn Sie die Systemsteuerung öffnen oder den Computer neu starten, sollten Sie sich die Optimierung der Windows-Registrierung ansehen. Denken Sie daran, zuerst einen Systemwiederherstellungspunkt zu erstellen
.
Nun müssen Sie die Registry öffnen. In diesem Beispiel möchten wir sagen, dass Sie festlegen möchten, dass die Ansicht Alle Elemente angezeigt wird
.
1.
Presse
Windows Key + R
Kombination aus Tastatur und Typ
Regedt32.exe
in
Laufen
Dialogfeld. Presse
OK
.
2.
Navigieren Sie hier:
HKEY_CURRENT_USERSoftwareMicrosoftWindowsCurrentVersionExplorerControlPanel
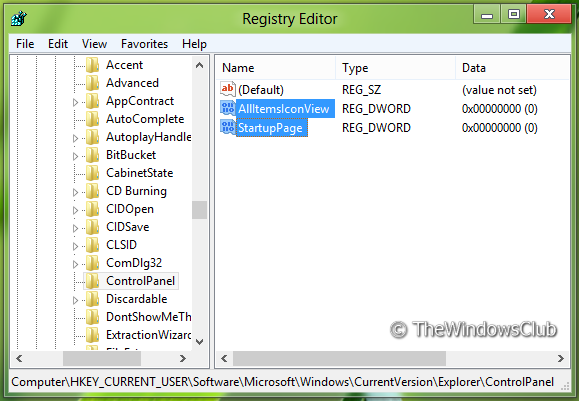
3.
Im rechten Bereich sehen Sie zwei DWORDs, die als bezeichnet werden.
AlleItemsIconView
und
Startseite
. Beide haben
1
als Standardwert.
4.
Nehmen wir das erste DWORD .
nämlich
AlleItemsIconView
Dies wird es uns ermöglichen, zu bekommen.
große Symbole
wann immer wir öffnen
Bedienfeld
anstatt kleine Symbole anzuzeigen. Also doppelklicken Sie auf dieses DWORD und ändern Sie den Wert auf.
0
.
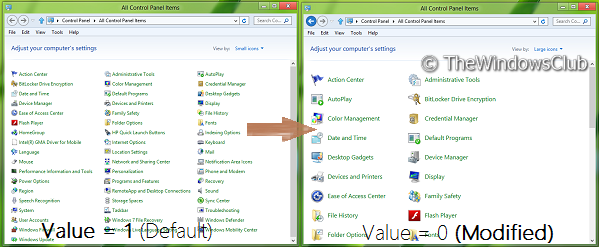
5.
Ändern Sie nun das zweite DWORD, z.B. .
Startseite
. Dieses DWORD verwaltet die Startoptionen, d.h. es ist für das Öffnen verantwortlich .
Bedienfeld
mit kleinen Symbolen, anstatt sie zu kategorisieren. Um also einen kategorisierten Weg zu finden, doppelklicken Sie darauf und setzen Sie seinen Wert auf .
0
.
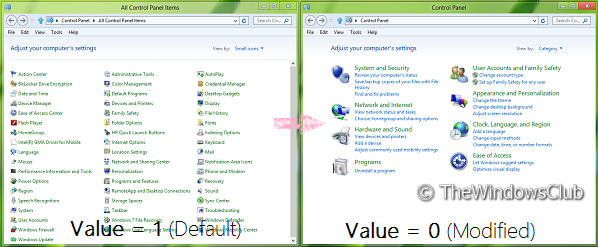
6.
Wenn Sie sowohl den Wert für als auch den Wert für einstellen.
0
, dann wurden sie zum Standard für das Betriebssystem. Schließen Sie nun die
Registrierungs-Editor
und Presse
Windows-Taste + Q
. Typ
Bedienfeld
im Suchfeld und klicken Sie auf das Ergebnis, um zu erhalten
Bedienfeld
offen in der Art und Weise, wie wir es nur wollen.
Stellen Sie sicher, dass die Systemsteuerung geschlossen ist, wenn Sie diese Änderungen an der Windows-Registrierung vornehmen .
EMPFOHLEN: Klicken Sie hier, um Windows-Fehler zu beheben und die Systemleistung zu optimieren