Aktualisiert November 2025 : Beenden Sie diese Fehlermeldungen und beschleunigen Sie Ihr Computersystem mit unserem Optimierungstool. Laden Sie es über diesen Link hier herunter.
- Laden Sie das Reparaturprogramm hier herunter und installieren Sie es.
- Lassen Sie es Ihren Computer scannen.
- Das Tool wird dann Ihren Computer reparieren.
Das Anpassen der Visuals Ihres PCs ist die eine Sache, die jeder Windows-Benutzer zu tun versucht. Aber nicht viele Optionen sind verfügbar oder werden von Windows unter Einstellungen angeboten. Also, wolltest du schon immer die Standardfarben ändern, die Programme im Allgemeinen verwenden? Dieser Beitrag umfasst zwei kleine Versorgungsunternehmen namens .
Klassisches Farbfeld
und
System Schriftgrößenänderung
die es dir erlauben
Farben ändern
für
Systemelemente
und
Schriftgrößen
auf
Windows 10
.
Klassische Farbpalette für Windows 10
Wir empfehlen die Verwendung dieses Tools bei verschiedenen PC-Problemen.
Dieses Tool behebt häufige Computerfehler, schützt Sie vor Dateiverlust, Malware, Hardwareausfällen und optimiert Ihren PC für maximale Leistung. Beheben Sie PC-Probleme schnell und verhindern Sie, dass andere mit dieser Software arbeiten:
- Download dieses PC-Reparatur-Tool .
- Klicken Sie auf Scan starten, um Windows-Probleme zu finden, die PC-Probleme verursachen könnten.
- Klicken Sie auf Alle reparieren, um alle Probleme zu beheben.
Windows 10 schloss viele farbbasierte Anpassungen aus, die früher verfügbar waren. Aber immer noch sind diese Einstellungen verfügbar, aber das erfordert einige Änderungen in der Registrierung. Nun, das Classic Color Panel kann das für Sie tun. Das Programm ermöglicht es Ihnen, verschiedene Systemfarben zu ändern, indem Sie Änderungen an der Registrierung vornehmen. Nicht nur das Programm bietet eine Benutzeroberfläche für den gesamten Prozess, es macht es einfacher, die Farben auf diese Weise zu ändern, anstatt selbst Registrierungsänderungen vorzunehmen
.
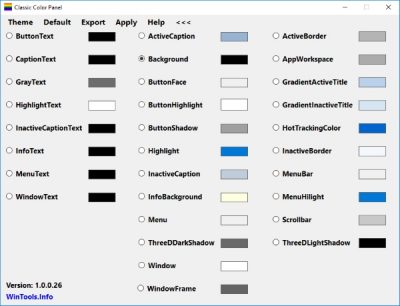
Beim ersten Start benachrichtigt Sie das Programm, Ihre aktuellen Einstellungen zu sichern, falls etwas schief geht. Sie können jetzt oder später ein Backup erstellen, indem Sie die
Export
Funktion verfügbar. Sobald das Programm läuft, können Sie mit der Änderung der Farben beginnen. Es werden verschiedene Systemelemente mit ihrer aktuellen Farbe angezeigt. Sie können auch auf die Menüoption’>>>’ klicken, um weitere Einstellungen freizuschalten
.
Man kann einfach auf die zu ändernde Einstellung klicken und ein neues Standardfarbdialogfeld öffnet sich. Möglicherweise sind Sie mit diesem Dialog sehr vertraut, da er auch in anderen Programmen sehr lebhaft verwendet wurde. Geben Sie nun die RGB-Werte für Ihre Wunschfarbe ein oder wählen Sie einen aus den Voreinstellungen
.
Sobald Sie mit der Änderung der Farben fertig sind, müssen Sie nur noch auf die Schaltfläche “Übernehmen” klicken. Das Programm würde Sie zu einem Neustart oder einfach zu einem Log-Off auffordern, damit Änderungen wirksam werden. Sie können sogar Ihre Einstellungen exportieren und sie mit jemand anderem im REG-Format teilen. Die andere Person kann die gleichen Einstellungen anwenden, indem sie einfach die.reg-Datei mit der Registrierung zusammenführt
.
Klicken
hier
um die klassische Farbtafel herunterzuladen,
System Schriftgrößenänderung für Windows 10
Windows 10 Creators Update hat ein paar Dinge geändert, eines davon war die Schriftart und die dazugehörigen Einstellungen. Mit dem neuen Update können Sie einige Anzeigeeinstellungen wie Schriftgröße, Fett usw. nicht mehr ändern. Aber auch diese Einstellungen waren in der Registry verfügbar. Mit dem System Font Size Changer können Sie die Schriftgröße für verschiedene Systemelemente anpassen, indem Sie in der Registrierung wechseln
.
Ähnlich wie beim klassischen Farbfeld fordert Sie das Programm auf, Ihre aktuellen Einstellungen zu sichern, während Sie es zum ersten Mal ausführen. Und wenn das erledigt ist, sehen Sie alle verfügbaren Einstellungen und deren aktuelle Werte. System Font Size Changer kann die Schriftgröße für diese Elemente ändern:
- Titelleiste
- Menü
- Nachrichtenbox
- Paletten-Titel
- Symbol
- Tooltip
Ein 20-stufiger Schieberegler ist verfügbar, mit dem Sie die relative Schriftgröße anpassen können. Die Standardeinstellung ist 0 und Sie können bis zu 20th Level für die größte verfügbare Schriftgröße gehen. Wenn Sie fertig sind, passen Sie die Größe an und übernehmen Sie die Einstellungen. Das Programm kann nach einem Neustart oder einer Abmeldung fragen
.
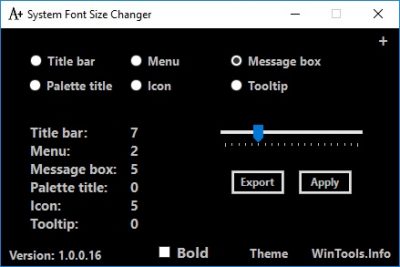
Eine ähnliche Exportfunktion ist ebenfalls verfügbar und Sie können ganze Einstellungen als.reg-Datei exportieren und mit jemandem teilen
.
Beide Werkzeuge funktionieren erstaunlich gut und erledigen die Arbeit. Sie müssen keine Änderungen an der Registrierung selbst vornehmen und die Programme können sogar die ursprünglichen Einstellungen sichern, falls etwas schief geht. Die Benutzeroberfläche ist einfach und unkompliziert und vertraut.
Klicken
hier
um den System Font Size Changer herunterzuladen
.
Lasst es uns wissen, wenn ihr diese kostenlosen Tools nützlich findet.
EMPFOHLEN: Klicken Sie hier, um Windows-Fehler zu beheben und die Systemleistung zu optimieren
