Aktualisiert April 2025 : Beenden Sie diese Fehlermeldungen und beschleunigen Sie Ihr Computersystem mit unserem Optimierungstool. Laden Sie es über diesen Link hier herunter.
- Laden Sie das Reparaturprogramm hier herunter und installieren Sie es.
- Lassen Sie es Ihren Computer scannen.
- Das Tool wird dann Ihren Computer reparieren.
Unter Windows-Betriebssystem wird standardmäßig Software auf Ihrem Systemlaufwerk, in der Regel C-Laufwerk, im Ordner Programmdateien installiert. Der typische Pfad ist normalerweise in Windows 32-Bit ist C:Program Files und in Windows 64-Bit ist C:Program Files und C:Program Files (x86).
Microsoft empfiehlt den Ordner C:Program Files für das Standardinstallationsziel. Es ist eine Konvention, die die ordnungsgemäße Zusammenarbeit zwischen Ihrem Programm und den Anwendungs- und Sicherheitsmodellen des Betriebssystems gewährleistet. Sobald also Softwareprogramme installiert sind, gehen sie standardmäßig zu C:Program-Dateien auf dem Computer.
Dies kann jedoch durch die Auswahl eines anderen Ordners, einer anderen Position oder Partition geändert werden. Um den Standardinstallationsordner zu ändern, müssen die Daten im Schlüssel ProgramFilesDir geändert und ein neuer Pfad für den Installationsordner gewählt werden.
Windows verwendet die Systemdiskette für die Installation neuer Anwendungen, d.h. wenn Ihr Windows auf dem C-Laufwerk installiert ist, dem Standardordner, in dem alle von Ihnen installierten Anwendungen automatisch als C:Program Files angezeigt werden, es sei denn, Sie ändern natürlich manuell während der Installation der Speicherorte der Anwendung.
Beachten Sie, dass Microsoft nicht unterstützt, den Speicherort des Ordners Program Files durch Ändern des Registrierungswerts ProgramFilesDir zu ändern. Darin heißt es, dass, wenn Sie den Speicherort des Ordners Programme ändern, Probleme mit einigen Microsoft-Programmen oder mit einigen Software-Updates auftreten können.
Standardverzeichnis der Programmdateien ändern
Wir empfehlen die Verwendung dieses Tools bei verschiedenen PC-Problemen.
Dieses Tool behebt häufige Computerfehler, schützt Sie vor Dateiverlust, Malware, Hardwareausfällen und optimiert Ihren PC für maximale Leistung. Beheben Sie PC-Probleme schnell und verhindern Sie, dass andere mit dieser Software arbeiten:
- Download dieses PC-Reparatur-Tool .
- Klicken Sie auf Scan starten, um Windows-Probleme zu finden, die PC-Probleme verursachen könnten.
- Klicken Sie auf Alle reparieren, um alle Probleme zu beheben.
Wenn Sie es fast immer vorziehen, NICHT auf der Systemplatte, sondern auf einer anderen Partition, z.B. dem Laufwerk D, zu installieren, dann können Sie die Registrierung wie folgt bearbeiten, anstatt jedes Mal den Standardspeicherort zu ändern:
Öffnen Sie Regedit und navigieren Sie zur folgenden Taste:
HKEY_LOCAL_MACHINESOFTWAREMicrosoftWindowsCurrentVersion
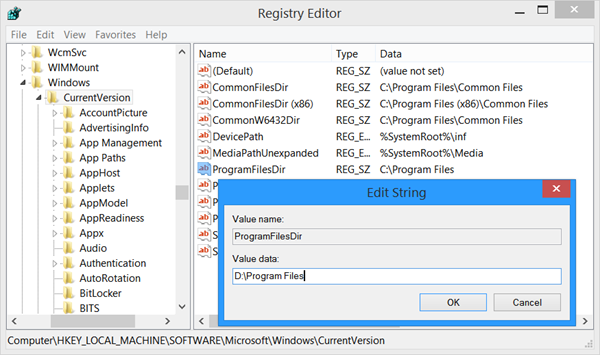
Suchen Sie nun im rechten Bereich nach dem Wert ProgramFilesDir und/oder ProgramFilesDir (x86) je nachdem, ob Ihr Windows 32-Bit oder 64-Bit ist.
Doppelklicken Sie darauf und in dem Feld, das sich öffnet, ändern Sie seine Wertdaten von C:Program Files, um zu sagen, D:Program Files.
Klicken Sie auf Ok. Beenden.
Das Standardverzeichnis für die Installation aller Ihrer Programme ist nun D:Program Files. Wenn Sie Windows 64-Bit verwenden, können Sie den Wert von ProgramFilesDir und ProgramFilesDir (x86) ändern.
Erfahren Sie hier, wie Sie den Standardordner des Ordners Dokumente oder des Profils persönlicher Dateien ändern, den Standardinstallationsplatz von Windows 8 Store Apps ändern oder das Standard-Downloadverzeichnis im Internet Explorer ändern können.
Windows 10 macht es Ihnen leicht. Sie können Windows 10 Apps ganz einfach auf ein anderes Laufwerk verschieben und den Installationsort ändern.
EMPFOHLEN: Klicken Sie hier, um Windows-Fehler zu beheben und die Systemleistung zu optimieren
