Aktualisiert September 2025 : Beenden Sie diese Fehlermeldungen und beschleunigen Sie Ihr Computersystem mit unserem Optimierungstool. Laden Sie es über diesen Link hier herunter.
- Laden Sie das Reparaturprogramm hier herunter und installieren Sie es.
- Lassen Sie es Ihren Computer scannen.
- Das Tool wird dann Ihren Computer reparieren.
Oftmals ist es nicht erforderlich, ein Word-Dokument mit Hintergrundfarben und Bildern zu drucken. Bei besonderen Anlässen, wie z.B. bei der Erstellung eines Events, können wir jedoch das Bedürfnis verspüren, dies zu tun. Heute lernen wir, einen benutzerdefinierten Hintergrund für unser Word-Dokument zu erstellen. Wir werden auch später, im Rest des Beitrags, die Methode zum Hinzufügen von Drop Caps in Word 2013 sehen.
Hintergrundfarbe des Word-Dokuments ändern
Wir empfehlen die Verwendung dieses Tools bei verschiedenen PC-Problemen.
Dieses Tool behebt häufige Computerfehler, schützt Sie vor Dateiverlust, Malware, Hardwareausfällen und optimiert Ihren PC für maximale Leistung. Beheben Sie PC-Probleme schnell und verhindern Sie, dass andere mit dieser Software arbeiten:
- Download dieses PC-Reparatur-Tool .
- Klicken Sie auf Scan starten, um Windows-Probleme zu finden, die PC-Probleme verursachen könnten.
- Klicken Sie auf Alle reparieren, um alle Probleme zu beheben.
Klicken Sie zunächst auf das Menü “Design” Ihres aktuellen Word-Dokuments. Klicken Sie dann auf’Seitenfarbe’ und wählen Sie die Farbe Ihrer Wahl.
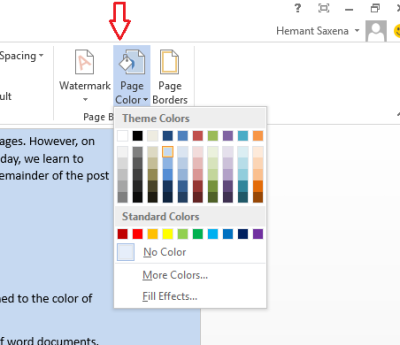
Nun werden Sie beobachten, wie der Hintergrund Ihres aktuellen Word-Dokuments in die Farbe Ihrer Wahl umgewandelt wird.
Ändern Sie als nächstes andere Einstellungen, wenn Sie print im farbigen Hintergrund von Word-Dokumenten möchten.
Wählen Sie dazu das Menü File. Wählen Sie aus dem Dropdown-Menü, das auf Ihrem Computerbildschirm angezeigt wird, die Option “Optionen”.
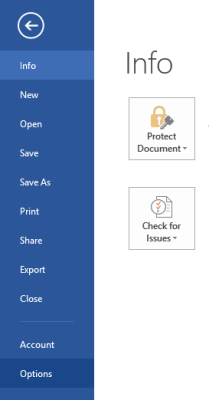
Wählen Sie anschließend aus den linken Menüoptionen das Menü “Display”.
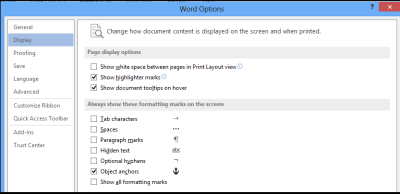
Suchen Sie schließlich nach dem Abschnitt Druckoptionen. Wenn gefunden, aktivieren Sie das Kontrollkästchen neben dieser Option – Hintergrundfarben und -bilder drucken.
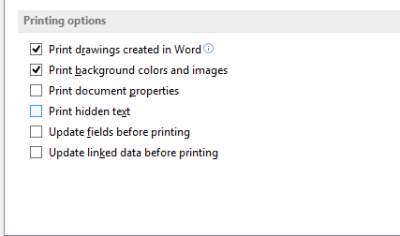
Sie sind bereit, den Ausdruck zu nehmen!
Drop Caps in Word 2013 hinzufügen
Sie können auch Drop Caps in Word 2013 für Absätze und Kapitel hinzufügen. Hier ist die Vorgehensweise!
Öffnen Sie ein beliebiges Word-Dokument und klicken Sie auf die Registerkarte “Einfügen”.
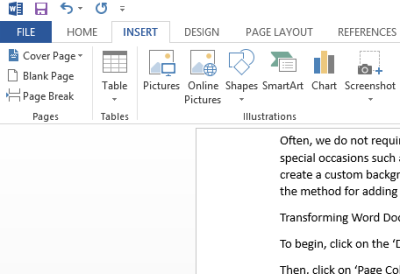
Wählen Sie nun aus dem Menü Ribbon die Option’Drop Cap’, direkt unter der Option Word Art, wie im Screenshot unten gezeigt.
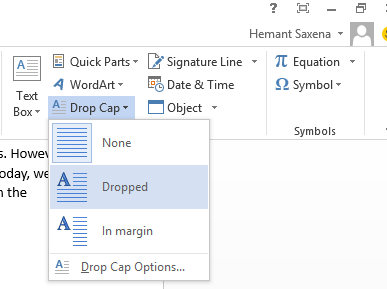
Wählen Sie nun aus den verfügbaren Designs dasjenige aus, das Sie auf Ihr Word-Dokument anwenden möchten.
Wenn Sie fertig sind, fügen Sie die ausgewählte “Drop Cap” zum gewünschten Absatz hinzu. Nach der Auswahl eines Dropdown-Cap-Wortes wird es automatisch dem ausgewählten Absatz hinzugefügt.

Passen Sie bei Bedarf die Größe der Fallkappe mit Hilfe der Seitenecken an.
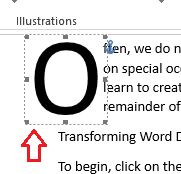
Wenn Sie die Idee des Hinzufügens von Drop Cap aufgeben möchten, können Sie dies tun, indem Sie einfach “None” aus den Drop Cap-Optionen auswählen.
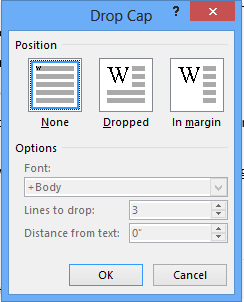
Das ist es!
EMPFOHLEN: Klicken Sie hier, um Windows-Fehler zu beheben und die Systemleistung zu optimieren
