Aktualisiert October 2025 : Beenden Sie diese Fehlermeldungen und beschleunigen Sie Ihr Computersystem mit unserem Optimierungstool. Laden Sie es über diesen Link hier herunter.
- Laden Sie das Reparaturprogramm hier herunter und installieren Sie es.
- Lassen Sie es Ihren Computer scannen.
- Das Tool wird dann Ihren Computer reparieren.
onitors
| Laptop Bildschirmgröße | Empfohlene Auflösung (in Pixel) |
| 13- bis 15-Zoll Standard Verhältnis Laptop Bildschirm | 1400 × 1050 |
| 13- bis 15-Zoll Widescreen Laptop Bildschirm | 1280 × 800 |
| 17-Zoll Widescreen Laptop Bildschirm | 1680 × 1050 |
Setzt die Farbe für einen LCD-Monitor
Um die beste Farbe auf Ihrem LCD-Monitor anzuzeigen, stellen Sie sicher, dass sie auf 32-Bit-Farbe eingestellt ist. Diese Messung bezieht sich auf die Farbtiefe, d.h. die Anzahl der Farbwerte, die einem einzelnen Pixel in einem Bild zugeordnet werden können. Die Farbtiefe kann von 1 Bit (schwarz-weiß) bis 32 Bit (über 16,7 Millionen Farben) reichen.
- Klicken Sie mit der rechten Maustaste auf den Desktop und wählen Sie dann Bildschirmauflösung.
- Klicken Sie auf Erweiterte Einstellungen und dann auf die Registerkarte Monitor.
- Wählen Sie unter Farben die Option Echte Farbe (32 Bit), und klicken Sie dann auf OK.
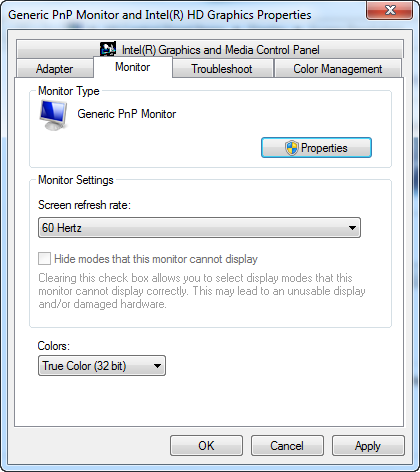
Die richtigen Anzeigeeinstellungen für einen CRT-Monitor
Für einen CRT-Monitor ist es wichtig, die Bildschirmauflösung auf die höchste verfügbare Auflösung zu ändern, die 32-Bit-Farbe und mindestens eine 72-Hertz-Auffrischrate bietet. Wenn der Bildschirm flackert oder das Betrachten des Bildschirms unangenehm ist, erhöhen Sie die Aktualisierungsrate, bis Sie damit zufrieden sind. Je höher die Aktualisierungsrate, desto unwahrscheinlicher ist ein deutliches Flackern
.
Auflösung basierend auf CRT-Monitorgröße
| Monitorgröße | Empfohlene Auflösung (in Pixel) |
| 15-Zoll CRT-Monitor | 1024 × 768 |
| 17- bis 19-Zoll CRT-Monitor | 1280 × 1024 |
| 20-Zoll und größer CRT-Monitor | 1600 × 1200 |
Setzt die Farbe für einen CRT-Monitor
Windows Farben und Designs funktionieren am besten, wenn Sie Ihren Monitor auf 32-Bit-Farbe eingestellt haben. Sie können Ihren Monitor auf 24-Bit-Farbe einstellen, aber Sie werden nicht alle visuellen Effekte sehen. Wenn Sie Ihren Monitor auf 16-Bit-Farbe einstellen, werden Bilder, die glatt sein sollten, möglicherweise nicht korrekt angezeigt.
- Klicken Sie mit der rechten Maustaste auf den Desktop und wählen Sie Bildschirmauflösung.
- Klicken Sie auf Erweiterte Einstellungen und dann auf die Registerkarte Monitor.
- Wählen Sie unter Farben die Option True Color (32 Bit), und klicken Sie dann auf OK. (Wenn Sie keine 32-Bit-Farbe auswählen können, überprüfen Sie, ob Ihre Auflösung so hoch wie möglich ist, und versuchen Sie es dann erneut.)
Denken Sie daran, immer die besten Grafiktreiber zu verwenden, die für Ihren PC verfügbar sind, obwohl Windows 7 standardmäßige Gerätetreiber enthält – aber für beste Ergebnisse schauen Sie immer im Support- und Download-Bereich auf der Website des Hardwareherstellers Ihres Geräteherstellers nach. Intel, Nvidia und ATI sind einige bekannte Namen in der Liste der Hersteller von Grafikspeichern.
Dieser Beitrag wird Ihnen helfen, Probleme zu beheben, nachdem Sie zu einem größeren Monitor mit höherer Bildschirmauflösung gewechselt haben.
EMPFOHLEN: Klicken Sie hier, um Windows-Fehler zu beheben und die Systemleistung zu optimieren