Aktualisiert October 2025 : Beenden Sie diese Fehlermeldungen und beschleunigen Sie Ihr Computersystem mit unserem Optimierungstool. Laden Sie es über diesen Link hier herunter.
- Laden Sie das Reparaturprogramm hier herunter und installieren Sie es.
- Lassen Sie es Ihren Computer scannen.
- Das Tool wird dann Ihren Computer reparieren.
Einige der Probleme, mit denen Sie bei der Arbeit mit der PowerPoint-Anwendung von Microsoft konfrontiert werden können, können Audio- und Videoprobleme sein. PowerPoint-Benutzer berichten manchmal, dass die Empfänger, wenn sie ihre Präsentation per E-Mail versenden, die Präsentation nicht abspielen können. Es weigert sich einfach, zu laden. Obwohl das Problem selten auftritt, kann es in bestimmten Fällen Anlass zur Sorge geben. Wenn Ihr Audio und Video nicht in PowerPoint abgespielt wird, dann führt Sie dieser Beitrag durch den Prozess der Fehlerbehebung Audio- und Videowiedergabe und Kompatibilität in PowerPoint.
Audio und Video wird in PowerPoint nicht wiedergegeben
Wir empfehlen die Verwendung dieses Tools bei verschiedenen PC-Problemen.
Dieses Tool behebt häufige Computerfehler, schützt Sie vor Dateiverlust, Malware, Hardwareausfällen und optimiert Ihren PC für maximale Leistung. Beheben Sie PC-Probleme schnell und verhindern Sie, dass andere mit dieser Software arbeiten:
- Download dieses PC-Reparatur-Tool .
- Klicken Sie auf Scan starten, um Windows-Probleme zu finden, die PC-Probleme verursachen könnten.
- Klicken Sie auf Alle reparieren, um alle Probleme zu beheben.
Zuerst müssen Sie die Medienkompatibilität optimieren. Gehen Sie dazu in das Menü “Datei” und wählen Sie die Option “Info”.
Wenn das Medienformat Ihrer Präsentation Kompatibilitätsprobleme mit anderen Geräten aufweist, blinkt die Option Kompatibilität optimieren auf Ihrem Computerbildschirm. Wenn die Option nicht angezeigt wird, bedeutet dies, dass die Präsentation vollständig kompatibel ist und Sie die Präsentation problemlos teilen können.
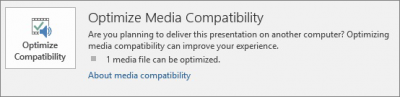
Wählen Sie anschließend Kompatibilität optimieren. Wenn Sie bestätigen, wird die Aktion PowerPoint den Prozess zur Verbesserung der zu optimierenden Medien ausführen.
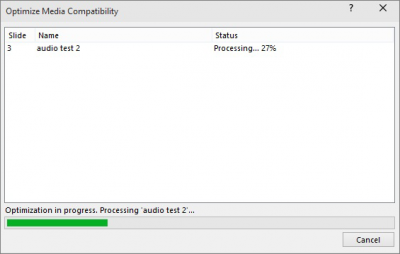
Danach wird eine vollständige Zusammenfassung der Lösungen potenzieller Wiedergabefragen zusammen mit einer Liste der Anzahl der Vorkommen von Medien in der Präsentation angezeigt. Es wird auch die Ursachen für Probleme bei der Wiedergabe aufgelistet.
Wenn Sie Videos mit Ihrer Präsentation verknüpft haben, werden Sie von der Funktion “Optimieren für Kompatibilität” aufgefordert, diese einzubetten. Wählen Sie dazu’Links anzeigen’. Um dann ein Video einzubetten, wählen Sie einfach die Option Break Link für die gewünschten Links.
Codecs überprüfen
Sie müssen sicherstellen, dass Sie die erforderlichen Codecs auf Ihrem Windows-System installiert haben.
Reinigung des TEMP-Ordners
Wie Sie wissen, kann sich die PowerPoint-Applikation drastisch verlangsamen, wenn sich viele Dateien in Ihrem TEMP-Ordner angesammelt haben. Um dies zu vermeiden, überprüfen Sie regelmäßig auf unerwünschte Dateien und löschen Sie diese in Ihrem TEMP-Ordner. Um Ihren TEMP-Ordner zu finden, versuchen Sie Folgendes!
Schließen Sie PowerPoint und alle anderen Programme, die Sie verwenden. Klicken Sie nun auf Start > Ausführen. Geben Sie dann im erscheinenden Feld Open den folgenden Text ein, %temp% und drücken Sie OK. Wählen Sie die.tmp-Dateien aus, und drücken Sie dann DELETE.
Probleme beim Einlegen oder Abspielen von Medien?
Überprüfen Sie, ob Sie den richtigen Codec installiert haben. Wenn nicht, installieren Sie den erforderlichen Codec, um die Medien auszuführen. Sie können sogar geeignete Mediendecoder und Encoderfilter von Drittanbietern herunterladen, damit Sie eine Vielzahl von Formaten dekodieren und encodieren können.
Quelle: Office.com.
EMPFOHLEN: Klicken Sie hier, um Windows-Fehler zu beheben und die Systemleistung zu optimieren
