Aktualisiert January 2025 : Beenden Sie diese Fehlermeldungen und beschleunigen Sie Ihr Computersystem mit unserem Optimierungstool. Laden Sie es über diesen Link hier herunter.
- Laden Sie das Reparaturprogramm hier herunter und installieren Sie es.
- Lassen Sie es Ihren Computer scannen.
- Das Tool wird dann Ihren Computer reparieren.
Wenn Sie nach der Installation eines kumulativen Updates unter Windows 10 keine Verbindung zum Internet herstellen können oder mit anderen Problemen konfrontiert sind, bietet dieser Beitrag einige Einblicke, wie Sie die Probleme beheben können. Obwohl von ihnen erwartet wird, dass sie mehrere Fehler beheben und die Leistung verbessern, verursacht sie mehrere Probleme. Einige der Probleme, die von den Benutzern nach der Installation dieses Updates erwähnt werden, sind:
- Nach der Installation kann kein Internetzugang mehr hergestellt werden
- Viele Programme und Apps funktionierten nicht mehr, darunter auch einige Google-Produkte.
- Erkennt den WiFi-Adapter
- Wiederanlaufschleifen
- Der Bluetooth oder Flugzeugmodus funktioniert nicht.
.
nicht.
Lesen: Warum muss jedes Windows 10 Update Probleme mit sich bringen?
Microsoft hat sich zu Protokoll genommen, um anzugeben, dass mehrere Benutzer nach der Installation von Windows 10 Kumulatives Update KB3201845 Probleme bei der Verbindung zum Internet hatten. Sie hat die Beschwerden der Benutzer anerkannt und ihnen als Schritt zur Fehlerbehebung vorgeschlagen, auf die alte Praxis des Neustarts ihrer PCs zurückzugreifen. Alternativ hat es empfohlen, zu versuchen, Probleme mit der Netzwerkverbindung zu beheben.
Die meisten Benutzer, die die Seite mit dem Update-Verlauf von Windows 10 besucht haben, fanden das folgende Banner.
Wenn Sie Probleme bei der Verbindung mit dem Internet haben, empfehlen wir Ihnen, Ihren PC neu zu starten, indem Sie auf Start gehen, auf die Schaltfläche Power klicken und dann Restart (nicht Herunterfahren) wählen.

Wenn Sie dieses Update noch nicht installiert haben, können Sie es mit dem Show or Hide Updates Tool vorübergehend blockieren. Wenn Sie es installiert haben und mit diesem Problem konfrontiert sind, können Ihnen die folgenden Schritte zur Fehlerbehebung helfen, das Problem zu beheben.
Der Internetzugang ist nach der Installation von Windows 10 Kumulatives Update nicht möglich
Wir empfehlen die Verwendung dieses Tools bei verschiedenen PC-Problemen.
Dieses Tool behebt häufige Computerfehler, schützt Sie vor Dateiverlust, Malware, Hardwareausfällen und optimiert Ihren PC für maximale Leistung. Beheben Sie PC-Probleme schnell und verhindern Sie, dass andere mit dieser Software arbeiten:
- Download dieses PC-Reparatur-Tool .
- Klicken Sie auf Scan starten, um Windows-Probleme zu finden, die PC-Probleme verursachen könnten.
- Klicken Sie auf Alle reparieren, um alle Probleme zu beheben.
1] PC neu starten
Versuchen Sie, Ihren PC neu zu starten und prüfen Sie, ob Ihr Verbindungsproblem dadurch behoben wird. Klicken Sie dazu auf die Schaltfläche “Start”, wählen Sie die Option “Power” und dann “Restart”.
2] Führen Sie die Netzwerk-Fehlersuche mit anschließender Netzwerkbefehle aus
Der Network Troubleshooter ist ein unverzichtbares Werkzeug für jeden Netzwerkadministrator. Es kann verwendet werden, um eine Vielzahl von verschiedenen Netzwerkbedingungen zu beheben. Sie können bei der Diagnose und Behebung häufiger Verbindungsprobleme helfen.
Um die Netzwerk-Problembehandlung auszuführen, geben Sie Netzwerk-Problembehandlung in das Suchfeld auf der Taskleiste ein und wählen Sie dann Netzwerk-Probleme identifizieren und reparieren aus der Ergebnisliste.
Folgen Sie dann den Schritten in der Fehlerbehebung und prüfen Sie, ob das Problem dadurch behoben wird.
Read: Windows 10 kann keine Verbindung zum Internet herstellen.
3] Aktualisieren des Netzwerkadaptertreibers
In den meisten Fällen kann das Problem durch einen veralteten oder inkompatiblen Netzwerkadaptertreiber verursacht werden. In vielen Fällen funktionieren Treiber, die für ältere Versionen von Windows entwickelt wurden, in neueren Versionen einwandfrei. Je nach Gerätetyp benötigen viele Hardwaregeräte jedoch einen neuen Treiber, um auf dem neuesten Betriebssystem von Microsoft ordnungsgemäß zu funktionieren.
Wenn Sie kürzlich auf Windows 10 aktualisiert haben, ist es möglich, dass der aktuelle Treiber für eine frühere Version von Windows entwickelt wurde. Überprüfen Sie einfach, ob eine aktualisierte Version des gleichen Treibers verfügbar ist.
Geben Sie dazu im Suchfeld auf der Taskleiste Device Manager ein und wählen Sie dann Device Manager aus der Ergebnisliste. Wählen Sie dann unter Geräte-Manager Netzwerkadapter > den Namen des Netzwerkadapters.
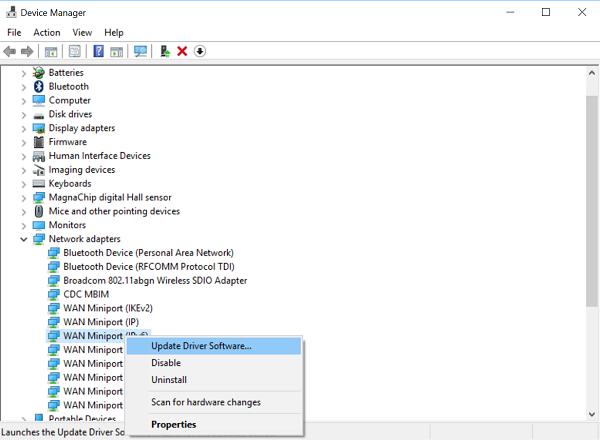
Halten Sie nun den Netzwerkadapter gedrückt (oder klicken Sie mit der rechten Maustaste), und wählen Sie dann Treibersoftware aktualisieren > Automatisch nach aktualisierter Treibersoftware suchen. Folgen Sie den Anweisungen auf dem Bildschirm und wählen Sie dann t Schließen.
Nachdem Sie einen aktualisierten Treiber installiert haben, wählen Sie die Schaltfläche Start > Power > Restart, wenn Sie zum Neustart aufgefordert werden, und prüfen Sie, ob Ihr Problem dadurch behoben wird.
Wenn Windows keinen neuen Treiber für Ihren Netzwerkadapter findet, besuchen Sie die Website des PC-Herstellers und laden Sie von dort den neuesten Netzwerkadaptertreiber herunter. Wenn Ihr PC keine Verbindung zum Internet herstellen kann, versuchen Sie, den Treiber auf einen anderen PC herunterzuladen und auf einem USB-Stick zu speichern, damit Sie den Treiber manuell auf Ihrem PC installieren können. Wichtige Informationen, die Sie beim Herunterladen nach jedem Treiber suchen sollten,
- PC-Hersteller
- Modellbezeichnung oder -nummer
Lesen: Deinstallieren, Deaktivieren, Zurückrollen, Gerätetreiber aktualisieren
4] Zurückrollen des Netzwerkadaptertreibers
Wenn Sie bereits eine Verbindung hergestellt haben und kürzlich einen neuen Netzwerkadaptertreiber installiert haben, könnte ein Zurücksetzen Ihres Treibers auf eine frühere Version helfen. Um zum alten Netzwerkadaptertreiber zurückzukehren, geben Sie Device Manager in das Suchfeld auf der Taskleiste ein und wählen Sie dann Device Manager aus der Ergebnisliste.
Wählen Sie im Geräte-Manager Netzwerkadapter > den Namen der Netzwerkadapter. Klicken Sie mit der rechten Maustaste auf den Netzwerkadapter, und wählen Sie dann Eigenschaften. Wählen Sie in den Eigenschaften die Registerkarte Treiber > Treiber zurücksetzen und folgen Sie dann den Schritten auf dem Bildschirm.
Wenn die Taste nicht verfügbar ist, zeigt sie an, dass es keinen Treiber gibt, zu dem man zurückrollen kann.
Nachdem Sie zur vorherigen Version des Treibers zurückgekehrt sind, wählen Sie die Schaltfläche “Start”, wählen Sie die Stromoption und wählen Sie “Restart”, wenn Sie zum Neustart aufgefordert werden.
5] Deinstallieren Sie den Netzwerkadaptertreiber und starten Sie neu
Wenn alle oben genannten Schritte nicht zu den gewünschten Ergebnissen geführt haben, versuchen Sie, den Netzwerkadaptertreiber zu deinstallieren, und starten Sie dann Ihren Computer neu, damit Windows automatisch den neuesten Treiber installiert. Bitte beachten Sie, dass diese Methode verwendet werden sollte, wenn Ihre Netzwerkverbindung nach einem letzten Update nicht mehr ordnungsgemäß funktioniert.
Geben Sie Device Manager in das Suchfeld auf der Taskleiste ein und wählen Sie dann Device Manager aus der Ergebnisliste.
Wählen Sie dann unter der Kategorie Geräte-Manager die Option Netzwerkadapter und suchen Sie nach dem Namen des Netzwerkadapters. Wenn gefunden, wählen Sie es aus, klicken Sie mit der rechten Maustaste darauf und wählen Sie dann die Option Deinstallation. Setzen Sie ein Zeichen gegen das Kontrollkästchen’Treibersoftware für dieses Gerät löschen’ und wählen Sie OK, um Ihre Deinstallation zu bestätigen.
Wählen Sie nach der Deinstallation des Treibers die Schaltfläche Start, wählen Sie Power und wählen Sie die Option “Restart”.
Nachdem Sie die oben genannte Vorgehensweise befolgt haben, wird Windows beim Neustart Ihres PCs automatisch nach dem Treiber für den Netzwerkadapter suchen und installieren. Überprüfen Sie, ob Ihr Verbindungsproblem dadurch behoben wird. Wenn Windows nicht automatisch einen Treiber installiert, versuchen Sie, den zuvor gespeicherten Backup-Treiber zu installieren, bevor Sie ihn deinstallieren.
6] Einige Einstellungen zurücksetzen
Wenn dies fehlschlägt, versuchen Sie diese alternativ:
- Zurücksetzen des TCP/IP-Stacks
- Freigabe der IP-Adresse
- Erneuern der IP-Adresse
- Flush und Reset des DNS-Client Resolver-Cache
Um diese Netzwerkbefehle in einem Befehlszeilenfenster auszuführen, führen Sie die folgenden Befehle in einer erhöhten Befehlszeile aus:
netsh winsock reset
netsh int ip reset
ipconfig /release
ipconfig /renew
ipconfig /flushdns
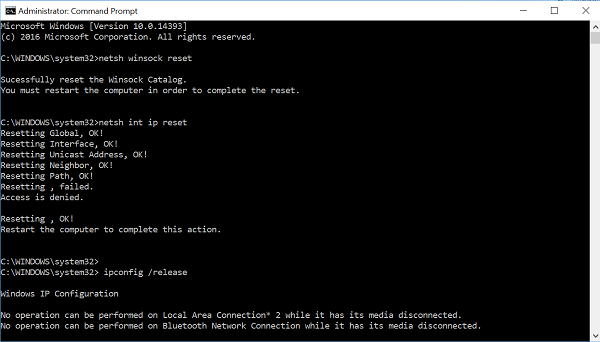
7] Firewall vorübergehend ausschalten
In vielen Fällen wird beobachtet, dass Firewall-Software manchmal die Einstellungen der Internetverbindung stören und verhindern kann, dass Sie eine Verbindung herstellen. Sie können überprüfen, ob das Verbindungsproblem durch eine Firewall verursacht wird, indem Sie diese vorübergehend ausschalten. f und dann versuchen, eine Website zu besuchen, der Sie vertrauen.
Die erforderlichen Schritte zum Ausschalten einer Firewall hängen von der verwendeten Firewall-Software ab. Wenn Sie keine Firewall aktiviert haben, wird Ihr PC anfälliger für Hacker, Würmer oder Viren. Schalten Sie ihn daher unbedingt ein, sobald Sie die Überprüfung der Firewall-Einstellungen abgeschlossen haben.
Wenn Sie Schwierigkeiten beim Ausschalten Ihrer Firewall haben, geben Sie in einer erhöhten Eingabeaufforderung Folgendes ein, und drücken Sie dann die Eingabetaste:
netsh advfirewall set allprofiles state off
Öffnen Sie Ihren Webbrowser und besuchen Sie eine Website, der Sie vertrauen, und sehen Sie, ob Sie sich mit ihr verbinden können.
Um alle Firewalls, die Sie möglicherweise installiert haben, einzuschalten, geben Sie dies an der Eingabeaufforderung ein und drücken Sie die Eingabetaste.
netsh advfirewall setzt allprofiles state on
Wenn Sie feststellen, dass die Firewall-Software die Verbindungsprobleme verursacht, wenden Sie sich an den Softwarehersteller oder besuchen Sie dessen Website, um zu überprüfen, ob aktualisierte Software verfügbar ist.
8] Schalten Sie Antiviren- oder Sicherheitssoftware vorübergehend aus
Obwohl alle Malware-Schutzprogramme und Antivirenprogramme so konzipiert sind, dass sie manchmal unerwünschte Bedrohungen vermeiden, können diese Sie daran hindern, eine Verbindung herzustellen. Sie können überprüfen, ob das Verbindungsproblem durch Antivirensoftware verursacht wird, indem Sie es vorübergehend ausschalten und dann versuchen, eine Website zu besuchen, der Sie vertrauen.
9] Verwenden Sie Network Reset, um Netzwerkgeräte neu zu installieren
Versuchen Sie die Funktion Netzwerk-Reset. Dies sollte als letzter Ausweg genutzt werden. Erwägen Sie, es zu verwenden, wenn alle anderen Methoden nicht in der Lage sind, Ihre Verbindung herzustellen.
Diese Methode kann dazu beitragen, Verbindungsprobleme zu lösen, mit denen Sie nach einem Upgrade von einer früheren Version von Windows auf die neueste Version von Windows-Windows 10 konfrontiert gewesen sein könnten. Die Methode funktioniert in erster Linie, indem sie alle von Ihnen installierten Netzwerkadapter und alle damit verbundenen Einstellungen entfernt. Nach dem Neustart des PCs werden alle Netzwerkadapter neu installiert und die Einstellungen für sie auf die Standardwerte gesetzt.
Wenn Sie erweiterte manuelle Vorschläge zur Fehlerbehebung benötigen, schlägt Microsoft Folgendes vor:
10] Erstellen eines Berichts für das drahtlose Netzwerk
Der Bericht kann Ihnen bei der Diagnose des Problems helfen oder Ihnen zumindest einige relevante Informationen geben, die Ihnen helfen könnten, das Problem zu beheben. Um einen Bericht über ein drahtloses Netzwerk zu erstellen, öffnen Sie einen erhöhten CMD-Typ wie folgt und drücken Sie Enter:
netsh wlan show wlanreport.
Dadurch wird eine HTML-Datei erzeugt, die Sie in Ihrem Webbrowser an der Stelle, die unter der Eingabeaufforderung aufgeführt ist, leicht öffnen können. Sie müssen dann die Probleme analysieren, falls vorhanden.
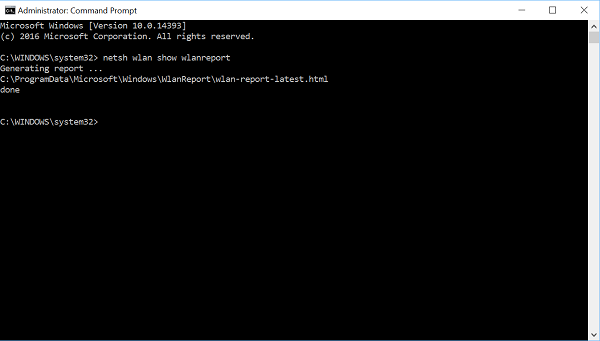
11] Überprüfen Sie ISP
Stellen Sie sicher, dass es kein Problem mit Ihrem Kabelmodem oder Internet Service Provider (ISP) gibt. Wenn überhaupt, wenden Sie sich an Ihren ISP. Sie können dies überprüfen, indem Sie Folgendes in einer erhöhten Eingabeaufforderung eingeben und auf Enter drücken:
ipconfig
Achten Sie auf die IP-Adresse, die neben dem Standardgateway angegeben ist. Geben Sie ping
Das Ergebnis sollte in etwa so aussehen:
Antwort von 192.168.1.1.1: bytes=32 time=5ms TTL=64
Antwort von 192.168.1.1.1: bytes=32 time=5ms TTL=64
Antwort von 192.168.1.1.1: bytes=32 time=5ms TTL=64
Antwort von 192.168.1.1.1: bytes=32 time=5ms TTL=64
Ping-Statistik für 192.168.1.1.1: Pakete: Gesendet = 4, Empfangen = 4, Verloren = 0 (0% Verlust), Ungefähre Umlaufzeiten in Millisekunden: Minimum = 4ms, Maximum = 5ms, Durchschnitt = 4ms
Wenn alles in Ordnung ist, schließen Sie das Fenster und verlassen Sie es.
Wenn der Ping ist. erfolgreich, und Sie sehen ähnliche Ergebnisse wie die obigen Ergebnisse, können sich aber nicht mit dem Internet auf Ihrem PC verbinden, es kann ein Problem mit Ihrem Modem oder Internet Service Provider (ISP) auftreten.
Wenn Sie mit anderen Problemen konfrontiert sind, können Sie hier nach ihnen suchen. Alles Gute!
EMPFOHLEN: Klicken Sie hier, um Windows-Fehler zu beheben und die Systemleistung zu optimieren
