Aktualisiert May 2025 : Beenden Sie diese Fehlermeldungen und beschleunigen Sie Ihr Computersystem mit unserem Optimierungstool. Laden Sie es über diesen Link hier herunter.
- Laden Sie das Reparaturprogramm hier herunter und installieren Sie es.
- Lassen Sie es Ihren Computer scannen.
- Das Tool wird dann Ihren Computer reparieren.
Wenn Sie vor kurzem Ihren Monitor aktualisiert haben und eine teilweise versteckte Taskleiste, verschwommene Schriftart, seltsam aussehende Anzeige und andere Bildschirmprobleme sehen, dann werden Sie nicht allein sein. Dies geschieht unter Windows, wenn Sie sich für einen Monitor mit höherer Auflösung entscheiden und von einem vergleichsweise niedrigeren Monitor wechseln. Windows ist möglicherweise nicht in der Lage, den aktuellen Monitor zu erkennen, und daher müssen einige Änderungen vorgenommen werden, um wieder einwandfrei zu funktionieren.
Probleme nach dem Wechsel zum Monitor mit höherer Bildschirmauflösung
Wir empfehlen die Verwendung dieses Tools bei verschiedenen PC-Problemen.
Dieses Tool behebt häufige Computerfehler, schützt Sie vor Dateiverlust, Malware, Hardwareausfällen und optimiert Ihren PC für maximale Leistung. Beheben Sie PC-Probleme schnell und verhindern Sie, dass andere mit dieser Software arbeiten:
- Download dieses PC-Reparatur-Tool .
- Klicken Sie auf Scan starten, um Windows-Probleme zu finden, die PC-Probleme verursachen könnten.
- Klicken Sie auf Alle reparieren, um alle Probleme zu beheben.
Wenn Sie nach dem Wechsel zu einem größeren Monitor mit höherer Bildschirmauflösung Probleme haben, wie z.B. Unscharfe Schriftarten, ungerade Farben oder falsche Skalierung der Anzeige, sollten Sie Folgendes versuchen.
1] Grafiktreiber neu installieren oder aktualisieren
Die Aktualisierung Ihres Grafiktreibers ist die erste Aufgabe, die Sie nach dem Anschließen eines Monitors mit höherer Auflösung durchführen sollten. Der vorhandene Grafiktreiber kann die Auflösung des neuen Monitors oft nicht erkennen und so kann es passieren, dass wir mit solchen Problemen konfrontiert werden.
2] Bildschirmauflösung manuell ändern
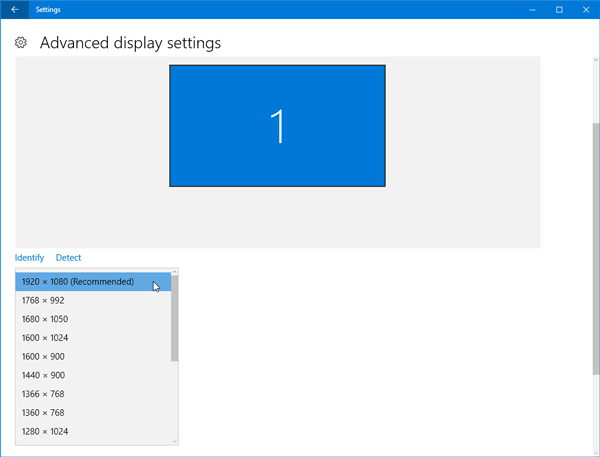
Erweiterte Anzeigeeinstellungen ist eine Funktion im Einstellungsbereich von Windows 10, die es Benutzern ermöglicht, alle angeschlossenen Monitore zu identifizieren (für Dual-Monitor-Setup), die Auflösung einzustellen usw. Sie können die Bildschirmauflösung manuell ändern. Wenn Ihr Monitor beispielsweise eine maximale Auflösung von 1920 x 1080 Pixel hat, sollten Sie diese als Standardauflösung verwenden. Andernfalls sieht Ihr Bildschirm seltsam oder verschwommen aus. Sie sehen die Einstellungen hier – Einstellungen > System > Anzeige > Erweiterte Anzeigeeinstellungen.
3] ClearType Text-Tuner
ClearType Text Tuner hilft Benutzern, die beste Schriftart in Windows einzustellen. Sie können den ClearType Text Tuner über die erweiterten Anzeigeeinstellungen oder über das Taskleisten-Suchfeld von Windows 10 öffnen. Folgen Sie nach dem Öffnen den Bildschirmoptionen, schalten Sie ClearType ein, stellen Sie den besten Text nach Ihren Wünschen ein und speichern Sie die Einstellungen.
4] Änderung DPI
Die Option DPI oder Dots Per Inch spielt in diesem Fall eine entscheidende Rolle. Wenn Ihre DPI nicht auf 100% oder die empfohlene Einstellung eingestellt ist, sieht Ihr Bildschirm verschwommen aus. Es gibt zwei verschiedene Möglichkeiten, die DPI in Windows 10 zu ändern. Öffnen Sie zunächst das Einstellungsfenster > gehen Sie zu System > Anzeige. Hier finden Sie eine Leiste unter der Option Ändern der Größe von Text, Anwendungen und anderen Elementen. Verwenden Sie die Skala, um einen höheren DPI-Wert einzustellen.
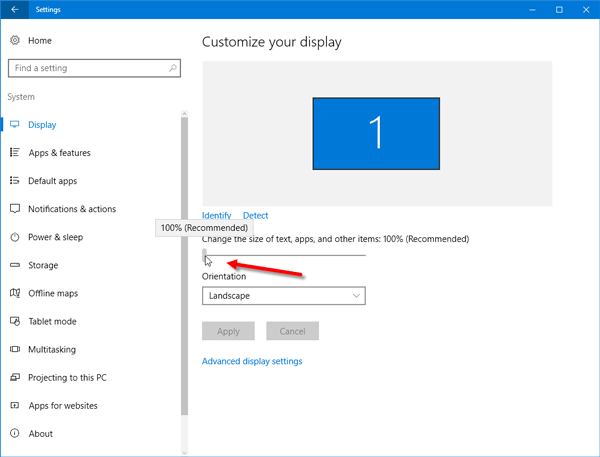
Sie können das auch über die Systemsteuerung tun. Öffnen Sie Systemsteuerung > Anzeige. Hier finden Sie eine Option namens Setzen Sie eine benutzerdefinierte Skalierungsstufe. Obwohl dies von Microsoft nicht empfohlen wird, können Sie es auch verwenden. Stellen Sie eine andere Skalierung ein und drücken Sie die OK-Taste.
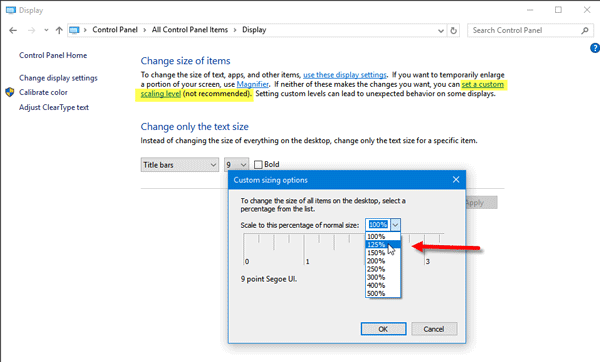
Sie müssen sich abmelden und anmelden, damit die Änderungen wirksam werden.
5] HDMI statt VGA/DVI-D verwenden und umgekehrt
Es gibt drei Möglichkeiten, einen Monitor zu verwenden: HDMI-Kabel, VGA-Kabel und DVI-D-Kabel. Manchmal können einige alte Monitore das HDMI-Kabel oder andere nicht richtig erkennen. Sie sollten versuchen, die Kabel zu wechseln und prüfen, ob es Ihr Problem löst.
6] HDMI-Quelle prüfen
Moderne Monitore verwenden den PC als HDMI-Quelle. Wenn du jedoch ein Problem mit diesen Einstellungen bekommst, versuche es in AV zu ändern. Wenn Sie Probleme mit AV haben, versuchen Sie, es auf PC umzustellen.
7] Auto-Einstellung des Monitors verwenden
Fast alle Monitore verfügen über diese Auto-Einstellungsfunktion, die es dem Benutzer ermöglicht, den Bildschirm für eine bessere Auflösung und Bildqualität einzustellen. Daher können Sie die gleiche Option verwenden, um die Auflösung anzupassen.
Hoffentlich funktioniert hier etwas für Sie.
Hier sind einige weitere Tipps, die Ihnen zeigen, wie Sie Ihren Monitor besser auf eine bessere Bildschirmauflösung einstellen können.
EMPFOHLEN: Klicken Sie hier, um Windows-Fehler zu beheben und die Systemleistung zu optimieren
