Aktualisiert August 2025 : Beenden Sie diese Fehlermeldungen und beschleunigen Sie Ihr Computersystem mit unserem Optimierungstool. Laden Sie es über diesen Link hier herunter.
- Laden Sie das Reparaturprogramm hier herunter und installieren Sie es.
- Lassen Sie es Ihren Computer scannen.
- Das Tool wird dann Ihren Computer reparieren.
Das Benachrichtigungs- und Aktionszentrum in Windows 10 listet alle Benachrichtigungen aus allen verschiedenen Anwendungen und sogar dem System auf. Sie können sogar direkt auf eine Nachricht aus dem Action Center antworten. Um darauf zuzugreifen, klicken Sie einfach auf ein kleines Symbol in der Taskleiste, das eine Benachrichtigungsleiste öffnet. Dieser Beitrag zeigt Ihnen, wie Sie das neue Benachrichtigungs- und Aktionscenter in Windows 10 effektiv nutzen können, um Ihre Systemeinstellungen basierend auf den Ihnen übermittelten Benachrichtigungen zu verwalten.
Benachrichtigungs- und Aktionszentrum in Windows 10
Wir empfehlen die Verwendung dieses Tools bei verschiedenen PC-Problemen.
Dieses Tool behebt häufige Computerfehler, schützt Sie vor Dateiverlust, Malware, Hardwareausfällen und optimiert Ihren PC für maximale Leistung. Beheben Sie PC-Probleme schnell und verhindern Sie, dass andere mit dieser Software arbeiten:
- Download dieses PC-Reparatur-Tool .
- Klicken Sie auf Scan starten, um Windows-Probleme zu finden, die PC-Probleme verursachen könnten.
- Klicken Sie auf Alle reparieren, um alle Probleme zu beheben.
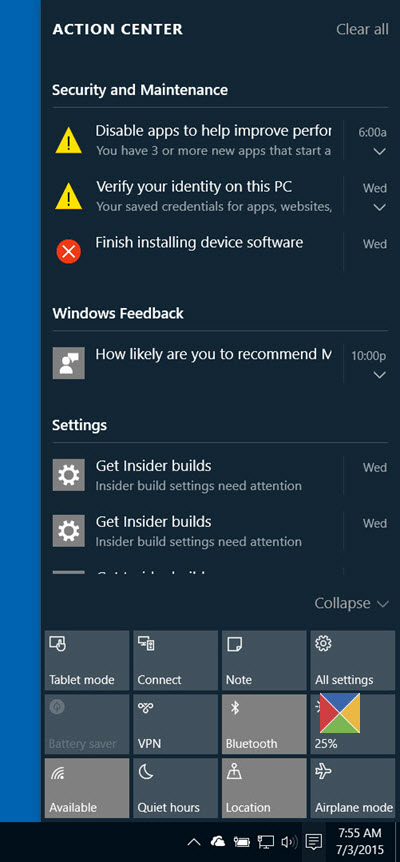
Wie bei Windows üblich, informiert Sie das Betriebssystem über jede neue Sache, die auf Ihrem Gerät stattfindet. Das Betriebssystem zeigt zunächst eine kurze Benachrichtigung in der rechten unteren Ecke Ihres Bildschirms an. Falls Sie es nicht lesen können, können Sie trotzdem auf sie zugreifen, da alle Benachrichtigungen für einen einfachen Zugriff im Abschnitt Benachrichtigungen des Action Centers gespeichert sind. Um auf das Zentrum zuzugreifen, klicken Sie auf das Action Center-Symbol in der Taskleiste neben der Uhr.
diejenigen, die aus Anwendungen im Stil von Windows 8 generiert wurden. Alle Warnungen und Benachrichtigungen werden dann im Action Center nach App und Zeit gruppiert.
Beim Start werden Sie feststellen, dass das Aktionszentrum in zwei große Abschnitte unterteilt ist: Benachrichtigungen und Schnellmaßnahmen. Im Bereich Benachrichtigungen erhalten Sie Nachrichten über alle Arten von Updates, die an Ihrem Windows 10-Gerät vorgenommen wurden, sowie Feedback-Benachrichtigungen, Mail-, Sicherheits-, Wartungs- und Einstellungsbenachrichtigungen
.
Im Abschnitt Sicherheit und Wartung werden Sie benachrichtigt, wenn es eine Aufgabe zur Einstellung der Sicherheit oder Wartung gibt, die Ihre Aufmerksamkeit in Windows 10 erfordert. Im Abschnitt “Einstellungen” sehen Sie hier eine Benachrichtigung, wenn eine wichtige Änderung für Ihr Gerät vorgenommen wird, die aus Sicht der Einstellungen als wichtig und entscheidend angesehen wird. Außerdem erhalten Sie auch Benachrichtigungen für andere Arten von Windows 10-Ereignissen, wie z.B. die Wahl, was passiert, wenn Sie eine DVD einlegen und so weiter.
Alles in allem konnte man manchmal feststellen, dass eine Benachrichtigung zu lang ist, um in einen einzelnen Zeilenbereich zu passen. Dann sehen Sie einen kleinen nach unten gerichteten Pfeil neben der unvollständigen Beschreibung. Klicken Sie einfach auf den Pfeil, um den gesamten Inhalt zu lesen. Nachdem Sie es gelesen haben, können Sie eine einzelne Benachrichtigung löschen, indem Sie sie ablehnen. Klicken Sie einfach auf das kleine “X”-Symbol in der rechten oberen Ecke der Benachrichtigung.
Um Benachrichtigungen für die App auszuschalten, klicken Sie mit der rechten Maustaste auf die jeweilige Benachrichtigung. Sie werden zwei Optionen sehen:
- Benachrichtigungen für diese App deaktivieren
- Gehe zum Benachrichtigungszentrum
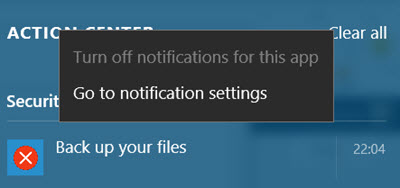
Wenn Sie jedoch mehr Optionen benötigen, um die Benachrichtigungen zu steuern, sehen Sie diese über Einstellungen app > System > Benachrichtigungen & Aktionen. Hier können Sie:
- Aktivieren oder deaktivieren Sie Benachrichtigungen für einige oder alle Apps.
- Wählen Sie, ob Benachrichtigungsbanner angezeigt werden sollen, wenn eine Benachrichtigung eingeht.
- Wählen Sie die Schnellaktionen, die Sie im Aktionszentrum sehen werden.
Sie werden auch eine Schaltfläche Alle löschen finden, die anzeigt, dass das Zentrum besetzt ist und eine gewisse Reinigungsaktion erfordert. Klicken Sie einfach auf die Schaltfläche, um alle Benachrichtigungen zu löschen.
Wenn Sie möchten, können Sie auch das Benachrichtigungs- und Aktionszentrum deaktivieren.
EMPFOHLEN: Klicken Sie hier, um Windows-Fehler zu beheben und die Systemleistung zu optimieren
