Aktualisiert November 2025 : Beenden Sie diese Fehlermeldungen und beschleunigen Sie Ihr Computersystem mit unserem Optimierungstool. Laden Sie es über diesen Link hier herunter.
- Laden Sie das Reparaturprogramm hier herunter und installieren Sie es.
- Lassen Sie es Ihren Computer scannen.
- Das Tool wird dann Ihren Computer reparieren.
Wenn Sie anschließend Ihr Windows 10-Computer sichern, wenn Ihr Backup mit einem Fehler fehlschlägt .
0x8031004A, BitLocker Drive Encryption kann nicht verwendet werden, weil kritische BitLocker-Systemdateien fehlen oder beschädigt sind, verwenden Sie Windows Startup Repair, um diese Dateien auf Ihrem Computer wiederherzustellen .
dann wird dir vielleicht etwas in diesem Beitrag helfen.
Wir haben gesehen, wie wir ein Systemabbild über das Control Panel oder mit der PowerShell erstellen können. Manchmal kann jedoch ein Fehler auftreten. Es könnte sein, dass der Backup-Speicherort Schattenkopiespeicher auf einem anderen Volume hat, oder es könnte dies sein .
Kritische BitLocker-Systemdateien fehlen oder sind beschädigt
Fehlermeldung. Lassen Sie uns sehen, wie wir den letzten Fehler heute beheben können
.
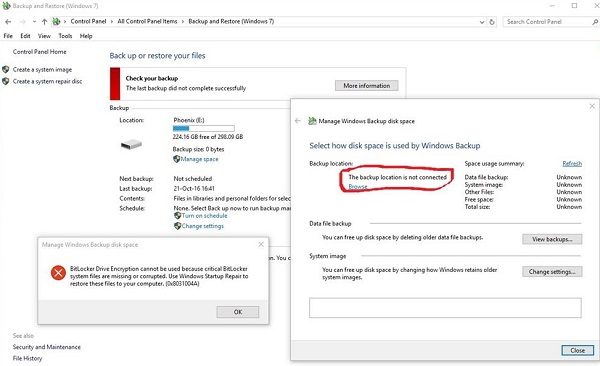
(Bildquelle: Microsoft Answers)
BitLocker Drive Encryption kann nicht verwendet werden, da kritische BitLocker-Systemdateien fehlen oder beschädigt sind (0x8031004A)
Wir empfehlen die Verwendung dieses Tools bei verschiedenen PC-Problemen.
Dieses Tool behebt häufige Computerfehler, schützt Sie vor Dateiverlust, Malware, Hardwareausfällen und optimiert Ihren PC für maximale Leistung. Beheben Sie PC-Probleme schnell und verhindern Sie, dass andere mit dieser Software arbeiten:
- Download dieses PC-Reparatur-Tool .
- Klicken Sie auf Scan starten, um Windows-Probleme zu finden, die PC-Probleme verursachen könnten.
- Klicken Sie auf Alle reparieren, um alle Probleme zu beheben.
Wenn Sie dieses Problem bei der Verwendung von BitLocker haben, versuchen Sie, das System neu zu starten und überprüfen Sie, ob es funktioniert. Wahrscheinlich wird es das nicht. Fahren Sie dann mit den folgenden Schritten zur Fehlerbehebung fort:
1] Systemdateiprüfung ausführen
Öffnen Sie ein erhöhtes Eingabeaufforderungsfenster, geben Sie den folgenden Befehl ein und drücken Sie Enter:
sfc /scannow
Wenn irgendwelche Dateiverfälschungen gefunden werden, werden sie durch gute Dateien ersetzt
.
2] DISM ausführen
Öffnen Sie ein erhöhtes Eingabeaufforderungsfenster, geben Sie den folgenden Befehl ein und drücken Sie Enter:
DISM.exe /Online /Bereinigungsbild /Restorehealth
Dies wird ein möglicherweise beschädigtes Windows-System-Image reparieren
.
3] ChkDsk ausführen
Öffnen Sie ein erhöhtes Eingabeaufforderungsfenster, geben Sie den folgenden Befehl ein und drücken Sie Enter:
chkdsk /r
Es weist auf schlechte Sektoren hin und stellt alle Informationen wieder her, die lesbar sind
.
4] Überprüfen Sie den Status des Volume Shadow Copy Service .
Geben Sie services.msc in Start Search ein, um den Windows Services Manager zu öffnen. Klicken Sie mit der rechten Maustaste darauf und klicken Sie auf Eigenschaften. Überprüfen Sie den Status des Dienstes. Sie sollte auf Manuell eingestellt sein. Starten Sie es jetzt und stellen Sie sicher, dass es ausgeführt wird, und versuchen Sie es dann erneut
.
4] Löschen Sie die alten Windows Image Backup Images .
Wenn Sie es sich leisten können, können Sie frühere Systemabbilder und Backups löschen und es dann erneut versuchen
.
5] Automatische Anlaufreparatur verwenden
Wenn nichts für Sie funktioniert, dann können Sie, wie in der Fehlermeldung selbst vorgeschlagen, die automatische Reparatur verwenden, um die beschädigten oder fehlenden Systemdateien auf Ihrem Computer wiederherzustellen
.
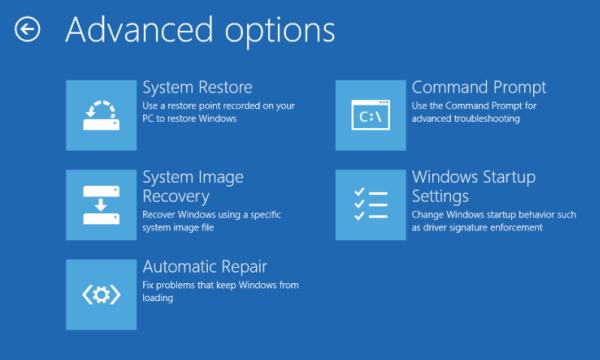
Starten Sie die erweiterten Startoptionen und wählen Sie .
Automatische Reparatur
.
6] Windows RE vorübergehend deaktivieren
Es gibt noch einen weiteren Vorschlag, den Sie ausprobieren können, der von Microsoft vorgeschlagen wurde:
Geben Sie in einer erhöhten Eingabeaufforderung den folgenden Befehl ein, und drücken Sie dann die Eingabetaste:
C:WindowsSystem32REAgentC.exe /disable
Trennen Sie die externe Festplatte
.
Geben Sie an der erhöhten Eingabeaufforderung den folgenden Befehl ein, und drücken Sie dann die Eingabetaste:
C:WindowsSystem32REAgentC.exe /enable
Schließen Sie die externe Festplatte wieder an den Computer an und sehen Sie nach
.
Wenn alle diese Schritte fehlschlagen und der Fehler eine schwerwiegende Unterbrechung Ihrer Arbeit verursacht, können Sie erwägen, das Windows 10-System zu aktualisieren .
Lesen Sie diesen Beitrag, wenn Sie dieses Gerät erhalten Dieses Gerät kann keinen Fehler des Trusted Platform Module beim Starten der BitLocker-Nachricht verwenden
.
EMPFOHLEN: Klicken Sie hier, um Windows-Fehler zu beheben und die Systemleistung zu optimieren
