Aktualisiert November 2025 : Beenden Sie diese Fehlermeldungen und beschleunigen Sie Ihr Computersystem mit unserem Optimierungstool. Laden Sie es über diesen Link hier herunter.
- Laden Sie das Reparaturprogramm hier herunter und installieren Sie es.
- Lassen Sie es Ihren Computer scannen.
- Das Tool wird dann Ihren Computer reparieren.
Der schwierigste Teil beim Dual-Boot oder Mehrfach-Boot ist, dass der Bootmanager manchmal die älteren Betriebssysteme nicht erkennt. Dies kann daran liegen, dass die älteren Betriebssysteme einen anderen Bootloadertyp verwenden als vor Windows Vista oder einfach daran, dass Windows keinen Laufwerksnamen für die fehlenden Betriebssysteme vergeben hat.
Inhaltsverzeichnis
Boot-Konfigurationsdaten (BCD) Editor
Das Befehlszeilentool Bcdedit.exe ändert den Datenspeicher der Bootkonfiguration. Der Boot-Konfigurationsdatenspeicher enthält Boot-Konfigurationsparameter und steuert, wie das Betriebssystem gebootet wird. Diese Parameter befanden sich bisher in der Datei Boot.ini (in BIOS-basierten Betriebssystemen) oder in den nichtflüchtigen RAM-Einträgen (in Extensible Firmware Interface-basierten Betriebssystemen). Mit Bcdedit.exe können Sie Einträge im Boot-Konfigurationsdatenspeicher hinzufügen, löschen, bearbeiten und anhängen.
Dieser Artikel konzentriert sich auf den Boot Configuration Data Editor und versucht zu beantworten, wie er Ihnen helfen kann, Fehler wie Betriebssystem nicht gefunden, nicht in der Lage, sekundäre und tertiäre Betriebssysteme im Falle von mehreren Booten und ähnliche Fehler zu erkennen.
Warum der Wechsel von Boot.ini zu BCD
Wir empfehlen die Verwendung dieses Tools bei verschiedenen PC-Problemen.
Dieses Tool behebt häufige Computerfehler, schützt Sie vor Dateiverlust, Malware, Hardwareausfällen und optimiert Ihren PC für maximale Leistung. Beheben Sie PC-Probleme schnell und verhindern Sie, dass andere mit dieser Software arbeiten:
- Download dieses PC-Reparatur-Tool .
- Klicken Sie auf Scan starten, um Windows-Probleme zu finden, die PC-Probleme verursachen könnten.
- Klicken Sie auf Alle reparieren, um alle Probleme zu beheben.
BCD wurde entwickelt, um einen verbesserten Mechanismus zur Beschreibung von Boot-Konfigurationsdaten zu bieten. Bei der Entwicklung neuer Firmware-Modelle wurde eine erweiterbare und interoperable Schnittstelle benötigt, um die zugrunde liegende Firmware zu abstrahieren. Dieses neue Design bildet die Grundlage für eine Vielzahl neuer Funktionen in Windows Vista, Windows 7, Windows 8, Windows 10, wie z.B. das Startup Repair Tool und Multi-User Install Shortcuts.
Was macht der BCD-Editor
Der BCD-Editor wird als GUI in Windows zur Verfügung gestellt. Es gibt nicht viele Optionen, aber Sie können den Bootmanager reparieren und den Master Boot Record über die grafische Benutzeroberfläche reparieren.
Die grafische Benutzeroberfläche erlaubt es Ihnen auch, Probleme zu beheben, bei denen der Bootmgr in bestimmten Fällen fehlt.
Standort des BCD-Registers
Der Boot Configuration Data Store enthält Boot-Konfigurationsparameter und steuert, wie das Betriebssystem gestartet wird.
Die BCD-Registry befindet sich im Ordner ootcd der aktiven Partition.
Bei EFI-basierten Systemen befindet sich der Standardspeicherort der BCD-Registrierung auf der EFI-Partition.
Read: Wie man eine BCD-Datei in Windows sichert und wiederherstellt.
Kommandozeilenversion des BCD-Editors
Die Kommandozeilenversion des BCD Editors ist sehr leistungsfähig und kann für eine Vielzahl von Funktionen verwendet werden:
- Einen BCD-Speicher anlegen
- Einträge zu einem bestehenden BCD-Speicher hinzufügen
- Vorhandene Einträge in einem BCD-Speicher ändern
- Einträge aus einem BCD-Speicher löschen
- Einträge in einen BCD-Speicher exportieren
- Einträge aus einer BCD-Filiale importieren
- Liste der aktiven Einstellungen
- Einträge eines bestimmten Typs abfragen und
- Eine globale Änderung anwenden
Um zu sehen, was Sie noch mit BCDEdit.exe machen können, geben Sie bcdedit.exe /? an der Eingabeaufforderung. Es werden alle Optionen und Operationen aufgelistet, die Sie mit dem BCD-Editor über die Eingabeaufforderung ausführen können.
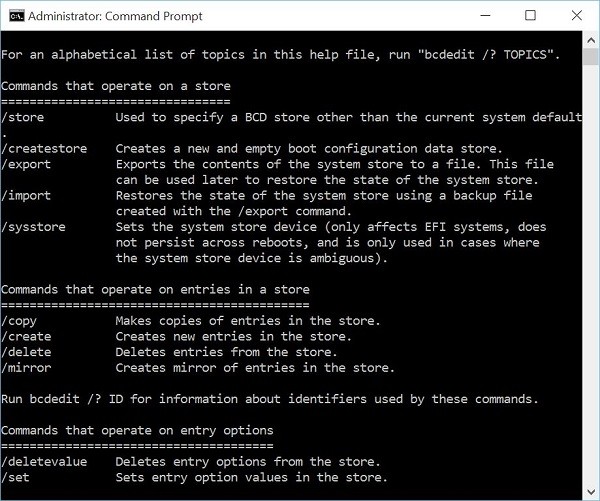
Mehrere Boot-Umgebungen
Wenn Sie beabsichtigen, zwei oder mehr Betriebssysteme zu verwenden, beachten Sie Folgendes:
- Installieren Sie Windows Vista oder höher auf einer anderen Partition. In der Regel sollte jedes Betriebssystem seine eigene Partition haben, da sonst gemeinsame Ordner wie Windows, Programme usw. Konflikte verursachen und Ihren Computer zum Absturz bringen können. Wenn Sie jedoch vorhaben, ältere Betriebssysteme zu verwenden, installieren Sie zuerst die Betriebssysteme vor Windows Vista, damit diese weiterhin boot.ini verwenden können, und dann Installieren Sie Vista oder spätere Betriebssysteme, damit es keinen Konflikt mit bootcfg gibt.
- Sie müssen sicherstellen, dass die Betriebssysteme, die älter als Vista sind, boot.ini verwenden und diejenigen, die von Vista oder späteren Betriebssystemen ausgehen, BCD verwenden. Dies kann sowohl über die BCD-Befehlszeile als auch über den Befehl MSCONFIG erfolgen.
- Deaktivieren Sie niemals BCD, auch wenn Sie ältere Betriebssysteme wie Windows XP zusammen mit Vista oder höheren Versionen ausführen möchten. Die BCD hilft beim Herausfinden der boot.ini, die wiederum beim Laden der älteren Betriebssysteme hilft. Wenn Sie BCD deaktivieren, erkennt Ihr Computer möglicherweise ältere Betriebssysteme nicht.
Standard-Betriebssystem mit BCD ändern
Der einfachste und schnellste Weg ist die Kommandozeilenversion von BCD.exe. Verwenden Sie den folgenden Befehl an der Eingabeaufforderung:
BCDEDIT /DEFAULT {ID}
Um die ID für jedes Betriebssystem herauszufinden, verwenden Sie den folgenden Befehl:
BCDEDIT /ENUM ALLE
Kopieren Sie aus der Liste der IDs dasjenige neben dem Betriebssystem, das Sie als Standard festlegen möchten, und fügen Sie es anstelle von {ID} in den ersten Befehl ein.
Boot Configuration Data Editor funktioniert nicht mehr
Wenn Sie diesen Fehler erhalten haben, müssen Sie Startup Repair ausführen. Diese Links können Ihnen helfen:
- Startup-Reparatur unter Windows 7 ausführen
- Automatische Reparatur unter Windows 8 ausführen
- Starten Sie die Starthilfe unter Windows 10. Sie erhalten die Einstellungen unter Erweiterte Startoptionen.
Für eine ausführliche Lektüre besuchen Sie bitte TechNet.
EasyBCD, Visual BCD Editor und Dual Boot Repair Tool sind drei Freeware, mit denen Sie Windows Boot Configuration Data einfach bearbeiten und reparieren können.
EMPFOHLEN: Klicken Sie hier, um Windows-Fehler zu beheben und die Systemleistung zu optimieren

Eugen Mahler besitzt die unglaubliche Kraft, wie ein Chef auf dem Wasser zu laufen. Er ist auch ein Mensch, der gerne über Technik, Comics, Videospiele und alles, was mit der Geek-Welt zu tun hat, schreibt.
