Aktualisiert May 2025 : Beenden Sie diese Fehlermeldungen und beschleunigen Sie Ihr Computersystem mit unserem Optimierungstool. Laden Sie es über diesen Link hier herunter.
- Laden Sie das Reparaturprogramm hier herunter und installieren Sie es.
- Lassen Sie es Ihren Computer scannen.
- Das Tool wird dann Ihren Computer reparieren.
Ein Video im MSDN-Blog zeigt, wie Windows 8 sehr schnell bootet – unter sieben Sekunden. Der verwendete Computer war ein Ultrabook, ein Produkt von Intel, das superschnelles Computing mit den neuesten Technologien bietet. Das Problem mit Windows 8 ist, dass es sehr schnell bootet. Für einen Moment vergessen wir Ultrabook und betrachten einen aktuellen PC. Auch diese PC-Typen sind mit den neuesten Technologien ausgestattet und verkürzen die Einarbeitungszeit der Betriebssysteme.
Inhaltsverzeichnis
Hardware-Interrupts unter Windows 8
Wir empfehlen die Verwendung dieses Tools bei verschiedenen PC-Problemen.
Dieses Tool behebt häufige Computerfehler, schützt Sie vor Dateiverlust, Malware, Hardwareausfällen und optimiert Ihren PC für maximale Leistung. Beheben Sie PC-Probleme schnell und verhindern Sie, dass andere mit dieser Software arbeiten:
- Download dieses PC-Reparatur-Tool .
- Klicken Sie auf Scan starten, um Windows-Probleme zu finden, die PC-Probleme verursachen könnten.
- Klicken Sie auf Alle reparieren, um alle Probleme zu beheben.
Die Frage stellt sich, wenn es schneller bootet, wie kann es ein Problem in Windows 8 sein? Das Problem ist nicht das schnellere Booten, sondern die Nebenwirkungen: Reduzierung der F2- und F8-Zeiträume auf nahezu vernachlässigbare Intervalle. Dies bedeutet, dass Sie nicht genügend Zeit haben, um F8 zu drücken, um das Boot-Menü aufzurufen. Das wäre ein Problem – weil Sie Windows vielleicht im abgesicherten Modus starten möchten – für die Fehlersuche, Systemwiederherstellung oder andere Zwecke.
Laut dem auf MSDN geposteten Blog ist das Intervall, in dem Windows auf den F8-Interrupt wartet, auf weniger als 200 Millisekunden reduziert und damit die Wahrscheinlichkeit, dass er den F8-Interrupt erkennt, extrem gering.
Früher waren es die Hardware-Interrupts – DEL für BIOS, F8 oder F2 für das Bootmenü -, die den Computern halfen, die notwendigen Maßnahmen zu ergreifen. Jetzt ist es die Software, die so schnell bootet – unter Verwendung fortschrittlicher Technologien – dass Ihre Chancen, Hardware-Interrupts zu nutzen, sehr gering sind.
Vor diesem Hintergrund stellt sich eine weitere Frage. Wenn wir F8 nicht verwenden können, um das Windows-Startmenü zu öffnen, oder sogar DEL drücken, um das BIOS zu erreichen, wie können wir dann die notwendigen Änderungen am BIOS vornehmen oder in den abgesicherten Modus booten, um Fehler zu beheben und andere Zwecke zu erfüllen?
Erweiterte Boot-Optionen oder Menü in Windows 8
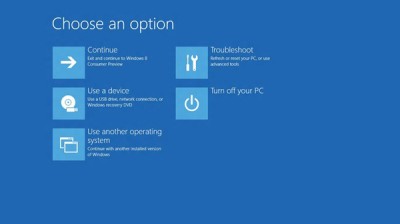
Anstatt Hardware-Interrupts zum Vorziehen des Bootmenüs zu verwenden, bietet Ihnen Windows 8 drei – softwarebasierte – Methoden, die das Bootmenü darstellen. Das Boot-Menü enthält Optionen für:
- Laden eines anderen Betriebssystems
- Fehlersuche
- PC ausschalten
- Ein Netzwerkgerät zum Booten verwenden
Wenn Sie auf Fehlersuche klicken, erhalten Sie weitere Optionen:
- Systemwiederherstellung verwenden
- System-Imaging verwenden
- BIOS-Zugriff
- Option Automatische Reparatur – hilft Ihnen, Probleme automatisch zu diagnostizieren und zu beheben
- Eingabeaufforderung und
- Windows-Start-Einstellungen – hilft Ihnen, die Start-Einstellungen zu ändern (Aktivieren/Deaktivieren des Debugging-Modus, Aktivieren/Deaktivieren der Boot-Protokollierung, Aktivieren des abgesicherten Modus usw. Optionen sind unter dieser Gruppe vorhanden)
Boot-Menü unter Windows 8 anzeigen
Wie bereits erwähnt, gibt es drei Methoden, um das Bootmenü in Windows 8 anzuzeigen. Die erste Methode besteht darin, sie über das Dialogfeld “PC-Einstellungen” zu erhalten. Der Charme der PC-Einstellungen ist unter Einstellungen verfügbar. Öffnen Sie die PC-Einstellungen und klicken Sie im Dialogfeld auf Allgemein und wählen Sie Neustart Jetzt unter Erweiterter Start.
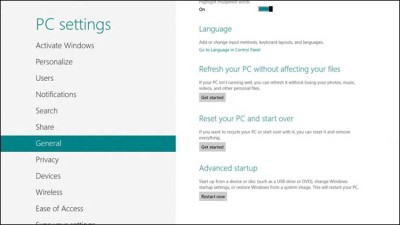
Die zweite Methode ist einfacher. Drücken Sie die SHIFT-Taste, wenn Sie auf Restart klicken. Dadurch wird der Computer heruntergefahren und neu gestartet, um Ihnen das Boot-Menü anzuzeigen.
Die dritte Methode ist etwas schwer zu merken. Du musst die Eingabeaufforderung öffnen und folgendes eingeben:
Herunterfahren.exe /r /o
Sie können auch die Taste F8 aktivieren und in den abgesicherten Modus in Windows 8 booten.
Lesen Sie auch:
- Automatische Reparatur unter Windows 8
- Windows 8 bootet nicht; Automatische Reparatur, Aktualisieren, PC zurücksetzen schlägt ebenfalls fehl.
EMPFOHLEN: Klicken Sie hier, um Windows-Fehler zu beheben und die Systemleistung zu optimieren
