Aktualisiert October 2025 : Beenden Sie diese Fehlermeldungen und beschleunigen Sie Ihr Computersystem mit unserem Optimierungstool. Laden Sie es über diesen Link hier herunter.
- Laden Sie das Reparaturprogramm hier herunter und installieren Sie es.
- Lassen Sie es Ihren Computer scannen.
- Das Tool wird dann Ihren Computer reparieren.
Mit all den modernen Arbeitsumgebungen, die aufkommen, ist die Notwendigkeit, verschiedene Geräte für Arbeit und Privatgebrauch aufzubewahren, fast eliminiert. Mit dem gleichen Gerät für Arbeit und Privatgebrauch können Sie nicht nur von überall her arbeiten, sondern auch ganz einfach von der Arbeit zu persönlichen Konten wechseln. Dieses gesamte Setup wird als bezeichnet.
Bringen Sie Ihr eigenes Gerät mit
oder BYOD.
Wenn Sie BYOD-Richtlinien in Ihrem Unternehmen implementieren, werden Sie definitiv etwas Geld sparen. Außerdem werden sich Ihre Mitarbeiter wohler fühlen, wenn sie von ihren vorhandenen Laptops oder Handys aus arbeiten. In diesem Beitrag haben wir beschrieben, wie man einrichtet.
Bringen Sie Ihr eigenes Gerät mit
unter Windows 10
Bringen Sie Ihre eigenen Geräteeinstellungen und -einstellungen mit
Wir empfehlen die Verwendung dieses Tools bei verschiedenen PC-Problemen.
Dieses Tool behebt häufige Computerfehler, schützt Sie vor Dateiverlust, Malware, Hardwareausfällen und optimiert Ihren PC für maximale Leistung. Beheben Sie PC-Probleme schnell und verhindern Sie, dass andere mit dieser Software arbeiten:
- Download dieses PC-Reparatur-Tool .
- Klicken Sie auf Scan starten, um Windows-Probleme zu finden, die PC-Probleme verursachen könnten.
- Klicken Sie auf Alle reparieren, um alle Probleme zu beheben.
Windows 10 verfügt über eine integrierte Funktionalität, um Ihre Arbeits- und Schulkonten zu verwalten. Sie können sie schnell einrichten und Ihre E-Mail und andere Anwendungen mit diesen Konten verwenden
.
Um ein einzurichten.
Arbeit
oder
Schule
Konto, gehen Sie zu’Einstellungen’ und öffnen Sie dann’Konten’. Wählen Sie nun
Zugang zu Arbeit oder Schule
aus dem linken Menü.
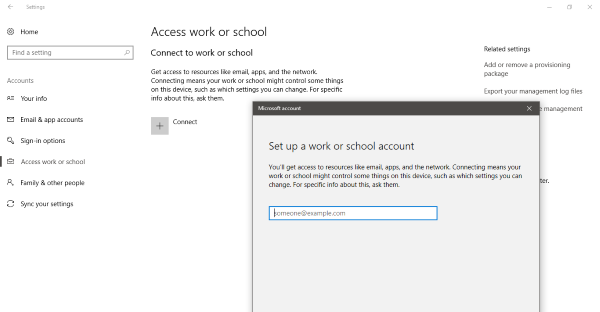
Klicken Sie auf die Schaltfläche Connect und warten Sie, bis ein Popup-Fenster geladen ist. Geben Sie die E-Mail-Adresse ein, die mit Ihrem Arbeits-/Schulkonto verknüpft ist. Beachten Sie, dass diese Option nur Konten unterstützt, die Office 365 oder andere Geschäftsdienste von Microsoft verwenden. Sobald Sie eingeloggt sind, können Sie alle Funktionen Ihres Work/School-Kontos nutzen
.
Wenn du dich stattdessen mit einem anderen Konto anmelden möchtest, kannst du folgende Schritte ausführen:
Um eine E-Mail für Ihr Arbeitskonto einzurichten, öffnen Sie den ‘
Mail
Anwendung. Klicken Sie auf das Symbol “Einstellungen” und wählen Sie dann “Konten verwalten” aus dem Menü. Klicken Sie nun auf die Schaltfläche “Konto hinzufügen” und wählen Sie dann die Art des Kontos aus
.
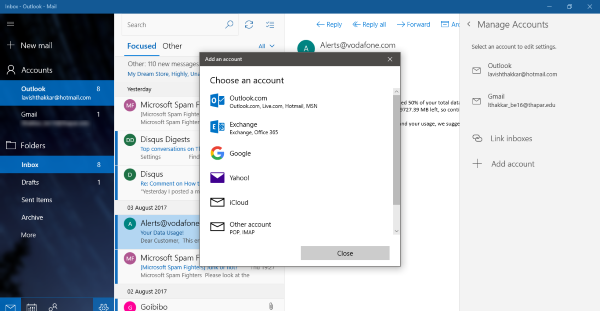
In diesem Fall handelt es sich um ein benutzerdefiniertes Google-Konto für die Domäne. Wählen Sie also Ihren Kontotyp aus und melden Sie sich mit Ihren Zugangsdaten an. Sie können ganz einfach zwischen den Eingängen wechseln, indem Sie das gewünschte Konto im linken Bereich auswählen. Sie können auch E-Mails von jedem Ihrer persönlichen oder beruflichen Konten aus schreiben. Die Windows 10 Mail App funktioniert erstaunlich gut und macht es viel einfacher, verschiedene Konten zu verwalten
.
Ebenso können Sie von der aus auf Ihre Veranstaltungen und wichtigen Meetings zugreifen.
Kalender
Anwendung. Das Konto, das Sie mit der Mail-App hinzugefügt haben, wird hier automatisch in der App’Kalender’ angezeigt. Oder Sie können auch manuell Konten in der Kalender-App hinzufügen
.
So richten Sie Ihren Computer mit Ihren Work-Konten ein. Sie können so viele dieser Konten hinzufügen und die Vorteile von BYOD nutzen. Aber wir haben BYOD nicht vollständig implementiert. Um dies zu tun, müssen Sie möglicherweise um die bitten.
Wi-Fi-Passwort
an Ihrem Arbeitsplatz und verbinden Sie Ihren Computer mit diesem Netzwerk. Und wenn Ihr Unternehmen Sie mit folgenden Produkten versorgt
VPN-Anmeldeinformationen
können Sie auch ein VPN einrichten, indem Sie auf’Einstellungen’ und dann auf’Netzwerk & Internet’ gehen
.
Die Implementierung von BYOD unter Windows 10 ist ziemlich einfach und einfach, und wir glauben, dass jeder sie verwenden sollte, anstatt zwei Geräte zu haben
.
EMPFOHLEN: Klicken Sie hier, um Windows-Fehler zu beheben und die Systemleistung zu optimieren
