Aktualisiert January 2025 : Beenden Sie diese Fehlermeldungen und beschleunigen Sie Ihr Computersystem mit unserem Optimierungstool. Laden Sie es über diesen Link hier herunter.
- Laden Sie das Reparaturprogramm hier herunter und installieren Sie es.
- Lassen Sie es Ihren Computer scannen.
- Das Tool wird dann Ihren Computer reparieren.
Chronolapse und so weiter verbessert die Gesamtfunktionalität des Programms. Dieses Tool kann verwendet werden, um einen Datensatz oder eine Art Protokoll zu führen, das Ihnen alle Informationen darüber gibt, was zu einem bestimmten Zeitpunkt getan wurde.
Zeitraffer oder Stop-Motion-Video erstellen
Wir empfehlen die Verwendung dieses Tools bei verschiedenen PC-Problemen.
Dieses Tool behebt häufige Computerfehler, schützt Sie vor Dateiverlust, Malware, Hardwareausfällen und optimiert Ihren PC für maximale Leistung. Beheben Sie PC-Probleme schnell und verhindern Sie, dass andere mit dieser Software arbeiten:
- Download dieses PC-Reparatur-Tool .
- Klicken Sie auf Scan starten, um Windows-Probleme zu finden, die PC-Probleme verursachen könnten.
- Klicken Sie auf Alle reparieren, um alle Probleme zu beheben.
Chronolapse ist sehr einfach zu bedienen und zu bedienen, Sie müssen nur wenige Dinge konfigurieren. Das sind sie:
- Frequenz: Sie müssen einstellen, wie oft die Software den Desktop erfassen soll
- Screenshots oder Webcam: Sie haben es’on’ zwischen oder Screenshots oder Webcam. Sie können sogar’ Beides’ wählen, so dass das Programm die Webcam und den PC-Bildschirm gleichzeitig aufnehmen kann.
- Bildschirmfotos: Für Screenshots müssen Sie den Ordner’Speichern’ wählen – ich meine den Ordner, in dem die Dateien gespeichert werden sollen. Außer dem Ordner Speichern können Sie auch das Dateiformat, das Dateipräfix und die Größe des Bildes festlegen. Es gibt auch die Möglichkeit, zwei Monitore gleichzeitig aufzunehmen.
- Webcam: Für Webcams können Sie Dateipräfix, Dateiformat und Ordner speichern konfigurieren. Bevor Sie fortfahren, können Sie die Webcam sogar vom Programm aus testen.
Wenn Sie alle diese Einstellungen vorgenommen haben, können Sie auf die Schaltfläche Aufnahme starten klicken, um das Programm im Aufnahmemodus zu aktivieren. Sie können sich sogar für Force Capture entscheiden, so dass Sie jederzeit einen Screenshot von Ihrem PC-Bildschirm machen können.
Scheduling Features Bereich ebenfalls verfügbar. Sie können einen Datensatz auch einplanen, indem Sie dessen Start- und Endzeit eingeben. Einmal eingeplant, startet das Programm automatisch die Aufnahme des Desktops für die eingegebene Zeitdauer.
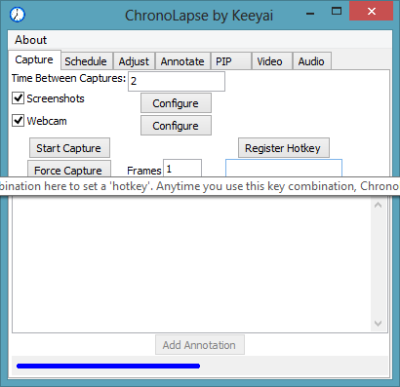
. Dazu müssen Sie einen Quellordner und einen Ausgabeordner auswählen. Außerdem müssen Sie die Dimensionen eingeben, die auf die Charge angewendet werden sollen. Sie können nicht nur die Größe ändern – Sie können sogar Bilder im Stapel drehen. Die Drehung kann nur bei 45, 90, 135, 180, 225, 270 und 315 Grad erfolgen.
Annotations ist ein weiteres großartiges Feature dieser Software, scheint aber ein etwas schwieriger Prozess zu sein. Um den Bildern Anmerkungen hinzuzufügen, müssen Sie zuerst eine Anmerkungsdatei im Aufnahmemodus erstellen und dann den Quell- und dann den Zielordner auswählen. Sie können Schriften und Größe einfach anpassen. Sie können Standorte, Schatteneinstellungen und alle anderen allgemeinen Einstellungen wählen.
Sie können auch Videos aus der Sammlung von Screenshots der Software erstellen. Sie können Videos in verschiedenen Formaten erstellen und sogar Audiotracks hinzufügen.
Chronolapse herunterladen
Chronolapse ist ein großes Dienstprogramm mit erstaunlichen Funktionen. Klicken Sie hier, um Chronolapse herunterzuladen.
EMPFOHLEN: Klicken Sie hier, um Windows-Fehler zu beheben und die Systemleistung zu optimieren
