Aktualisiert September 2025 : Beenden Sie diese Fehlermeldungen und beschleunigen Sie Ihr Computersystem mit unserem Optimierungstool. Laden Sie es über diesen Link hier herunter.
- Laden Sie das Reparaturprogramm hier herunter und installieren Sie es.
- Lassen Sie es Ihren Computer scannen.
- Das Tool wird dann Ihren Computer reparieren.
Wenn Sie ein Setup erhalten, das nicht richtig gestartet werden konnte, starten Sie bitte Ihren PC neu und führen Sie den Setup-Fehler erneut aus in Windows 10 wenn Sie versuchen, auf Windows 10 zu aktualisieren, mit dem Media Creation Tool von Microsoft oder Windows ISO Image File / bootfähiger USB-Stick, dann wird Sie dieser Beitrag interessieren.
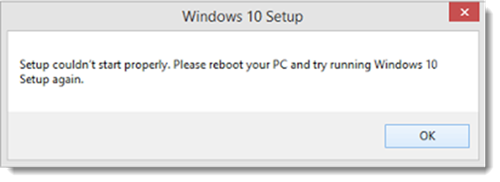
Der Grund für dieses Problem kann in erster Linie auf einige korrupte Upgrade-Dateien zurückgeführt werden, die auf einen fehlgeschlagenen Download, ein Upgrade oder eine fehlgeschlagene Installation von Windows 10 zurückzuführen sind, und – obwohl man versuchen kann, den Computer zuerst neu zu starten – ist es nicht bekannt, das Problem tatsächlich zu lösen. Dennoch ist die Behebung dieses Fehlers in den meisten Fällen recht einfach und erfordert keine Fachkenntnisse. Das Löschen alter Installationsdateien ist bekannt dafür, das Problem zu beheben. Bevor Sie fortfahren, stellen Sie jedoch sicher, dass Sie die neuesten Windows-Aktualisierungen installiert haben.
Das Setup konnte nicht richtig gestartet werden. Bitte starten Sie Ihren PC neu und führen Sie das Setup erneut durch
Wir empfehlen die Verwendung dieses Tools bei verschiedenen PC-Problemen.
Dieses Tool behebt häufige Computerfehler, schützt Sie vor Dateiverlust, Malware, Hardwareausfällen und optimiert Ihren PC für maximale Leistung. Beheben Sie PC-Probleme schnell und verhindern Sie, dass andere mit dieser Software arbeiten:
- Download dieses PC-Reparatur-Tool .
- Klicken Sie auf Scan starten, um Windows-Probleme zu finden, die PC-Probleme verursachen könnten.
- Klicken Sie auf Alle reparieren, um alle Probleme zu beheben.
.
Löschen/Deinstallieren Sie das Media Creation Tool, wenn Sie es auf Ihrem Computer installiert haben.
Starten Sie anschließend Ihren Windows 10-PC im abgesicherten Modus neu. Um dies zu tun, können Sie Win+R drücken, um das Run-Fenster zu öffnen. Geben Sie dort in das leere Feld msconfig ein und drücken Sie die Eingabetaste, um das Dienstprogramm Systemkonfiguration zu starten.
Navigieren Sie dann zur Registerkarte Boot und wählen Sie Sicherer Modus. unter Boot-Optionen.
Klicken Sie auf OK und starten Sie Ihren PC neu.
Nach dem Booten im abgesicherten Modus. Gehen Sie zu Ihrem C-Laufwerk, auf dem Windows installiert ist. Stellen Sie sicher, dass Sie – über Ordneroptionen – den Explorer so eingestellt haben, dass er versteckte/Systemdateien und Ordner anzeigt. Sie können dies über die Systemsteuerung > Ordneroption > klicken Sie auf die Registerkarte Ansicht > Unter Erweiterte Einstellungen, markieren Sie Option Versteckte Dateien und Ordner und Laufwerke anzeigen.
Sie werden zwei Ordner namens $Windows.~BT und $Windows.~WS bemerken. Diese Ordner werden von Windows 10 während des Upgrade-Prozesses erstellt.
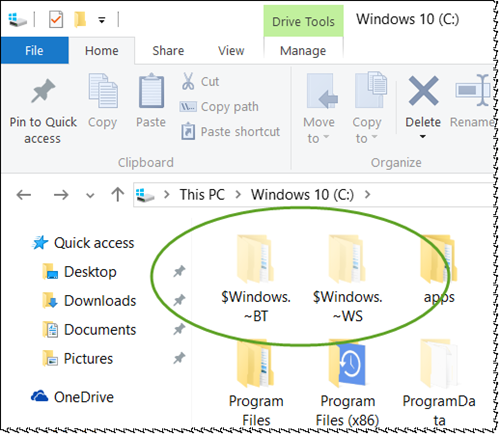
Löschen Sie beide Ordner. Wenn Sie einen Windows.old Ordner sehen, können Sie ihn auch löschen. Starten Sie Ihren Windows 10 PC neu.
Laden Sie nun das Media Creation Tool erneut herunter und fahren Sie mit der Installation fort.
EMPFOHLEN: Klicken Sie hier, um Windows-Fehler zu beheben und die Systemleistung zu optimieren
