Aktualisiert November 2025 : Beenden Sie diese Fehlermeldungen und beschleunigen Sie Ihr Computersystem mit unserem Optimierungstool. Laden Sie es über diesen Link hier herunter.
- Laden Sie das Reparaturprogramm hier herunter und installieren Sie es.
- Lassen Sie es Ihren Computer scannen.
- Das Tool wird dann Ihren Computer reparieren.
Microsoft Office 2016/13 ist eine großartige Software für Windows 10/8 und ich schätze, dass einige von euch sie vielleicht auf ihrem System verwenden. Diese Produktivitätssuite enthält viele Technologien, die in ihr integriert sind, und manchmal muss ein durchschnittlicher Computer darunter leiden. Wenn Sie mit diesen Problemen konfrontiert sind, wie z.B. dem Absturz von Office Komponenten oder dem Fehlen eines ordnungsgemäßen Betriebs und dem Einfrieren von hin und wieder oder wenn sie nur im Safe Mode von Office funktionieren, dann kann die Technologie namens Hardware Graphics Acceleration der Täter dahinter sein.
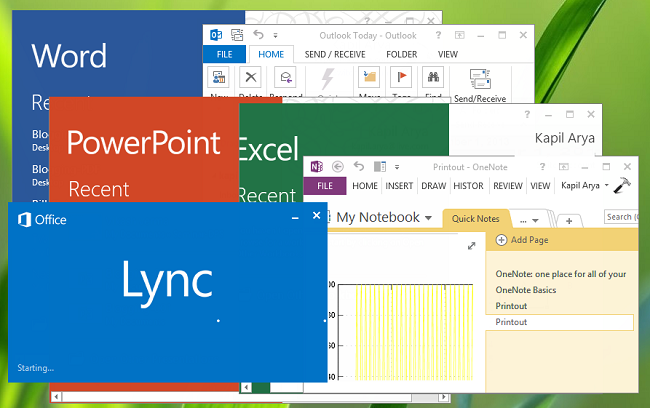 ?c2fdaa
?c2fdaa
Ich habe festgestellt, dass vielen Benutzern, die Probleme mit der Arbeit von Office 2013 auf Ihrem System haben, oft empfohlen wird, die Hardware-Grafikbeschleunigung zu deaktivieren. Fast in allen Fällen führt die Deaktivierung der Hardwarebeschleunigung für Grafiken zu einem Trick und löst Probleme für viele. In diesem Artikel zeige ich Ihnen, wie Sie die Hardwarebeschleunigung von Grafiken mit der Benutzeroberfläche und natürlich mit meinem bevorzugten Registrierungseditor deaktivieren können.
Hardware-Grafikbeschleunigung in Office ausschalten oder deaktivieren
Wir empfehlen die Verwendung dieses Tools bei verschiedenen PC-Problemen.
Dieses Tool behebt häufige Computerfehler, schützt Sie vor Dateiverlust, Malware, Hardwareausfällen und optimiert Ihren PC für maximale Leistung. Beheben Sie PC-Probleme schnell und verhindern Sie, dass andere mit dieser Software arbeiten:
- Download dieses PC-Reparatur-Tool .
- Klicken Sie auf Scan starten, um Windows-Probleme zu finden, die PC-Probleme verursachen könnten.
- Klicken Sie auf Alle reparieren, um alle Probleme zu beheben.
Verwendung von UI
1. Öffnen Sie eine beliebige Office 2013 Komponente, z.B. Word, und erstellen Sie ein leeres Dokument, klicken Sie auf FILE.
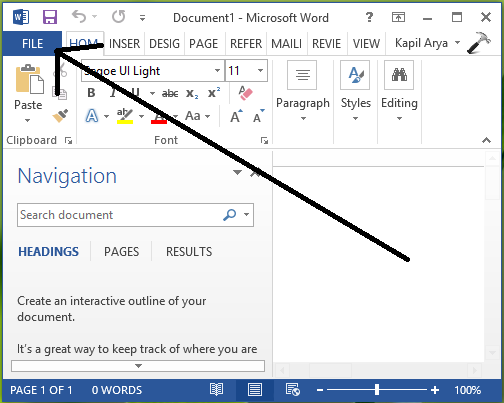
2. Klicken Sie anschließend im folgenden Bildschirm auf Optionen:
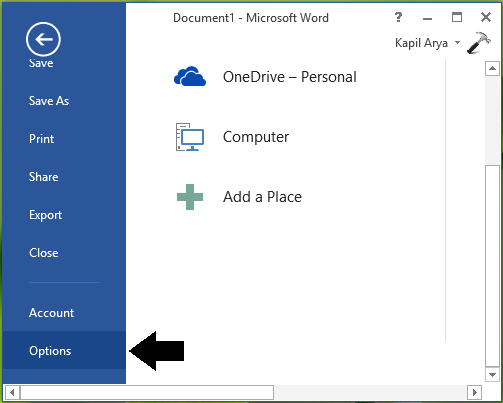
3. Wählen Sie im untenstehenden Fenster die Option Advanced im linken Fensterbereich. Scrollen Sie dann im rechten Bereich nach unten und schauen Sie Hardware-Grafikbeschleunigung unter dem Abschnitt Anzeige deaktivieren. Aktivieren Sie diese Option und klicken Sie auf OK.
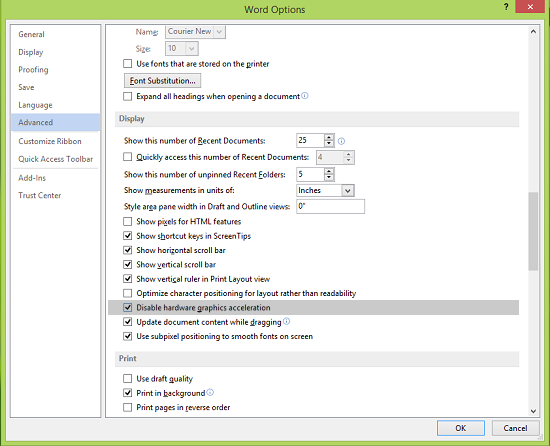
Sie können nun Büro (Wort) schließen. 2013 und starten Sie die Maschine neu. Nach dem Neustart des Systems finden Sie die Probleme, mit denen Sie in Office konfrontiert waren, jetzt behoben.
Verwendung des Registrierungseditors
1. Drücken Sie Windows Key + R Kombination, geben Sie put regedit in Run Dialogfeld und drücken Sie Enter, um den Registry Editor zu öffnen.
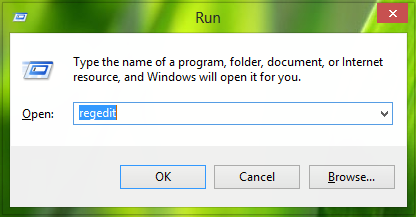 ?0479ea
?0479ea
2. Navigieren Sie im linken Bereich hier:
HKEY_CURRENT_USERSoftwareMicrosoftOffice15.0Common
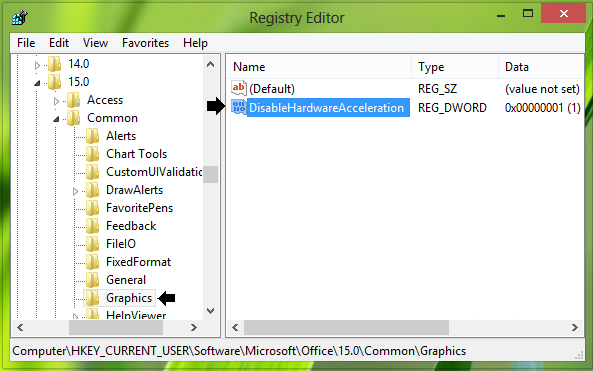
3. Erstellen Sie zunächst einen Unterschlüssel zu Common, indem Sie mit der rechten Maustaste darauf klicken und New -> Key auswählen. Benennen Sie diesen Unterschlüssel mit Graphics. Erstellen Sie im rechten Bereich des Unterschlüssels Grafik ein neues DWORD, indem Sie mit der rechten Maustaste auf ein Leerzeichen klicken und Neu -> DWORD-Wert auswählen. Benennen Sie das neu erstellte DWORD als DisableHardwareAcceleration und doppelklicken Sie darauf, um dies zu erhalten:
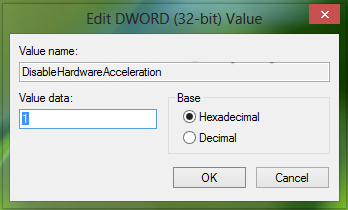
4. Ändern Sie in dem oben gezeigten Feld die Wertdaten von 0 auf 1 . Klicken Sie auf OK. Schließen Sie den Registrierungseditor und starten Sie den Computer neu, um Änderungen wirksam zu machen.
Lassen Sie uns wissen, ob Sie dies getan haben, damit Office richtig läuft.
Schauen Sie sich auch diese Beiträge an:
- Hardwarebeschleunigung unter Windows vollständig deaktivieren
- Deaktivieren Sie die Hardwarebeschleunigung des Internet Explorer.
EMPFOHLEN: Klicken Sie hier, um Windows-Fehler zu beheben und die Systemleistung zu optimieren
