Aktualisiert November 2025 : Beenden Sie diese Fehlermeldungen und beschleunigen Sie Ihr Computersystem mit unserem Optimierungstool. Laden Sie es über diesen Link hier herunter.
- Laden Sie das Reparaturprogramm hier herunter und installieren Sie es.
- Lassen Sie es Ihren Computer scannen.
- Das Tool wird dann Ihren Computer reparieren.
Microsoft und Drittanbieter haben Audioverbesserungspakete geliefert, die darauf ausgelegt sind, die spezifische Hardware Ihres Systems absolut perfekt klingen zu lassen. Diese werden in Windows 10 als Audio Enhancements bezeichnet. Aber manchmal können gerade diese’Verbesserungen’ Probleme mit Audio und Sound verursachen. Wenn Sie Probleme mit Ihrem Audio in Windows 10 haben, möchten Sie vielleicht Audio Enhancements deaktivieren und sehen, ob es hilft.
Wenn Sie sicher sind, dass Ihr Audiotreiber auf dem neuesten Stand ist und das Problem immer noch auftritt und kein Audio auf Ihrem Gerät funktioniert oder Sie keine Musik abspielen, Systemtöne hören oder Audio aus dem Internet wiedergeben können, deaktivieren Sie die Audioverbesserung.
Deaktivieren von Audio-Verbesserungen in Windows 10
Wir empfehlen die Verwendung dieses Tools bei verschiedenen PC-Problemen.
Dieses Tool behebt häufige Computerfehler, schützt Sie vor Dateiverlust, Malware, Hardwareausfällen und optimiert Ihren PC für maximale Leistung. Beheben Sie PC-Probleme schnell und verhindern Sie, dass andere mit dieser Software arbeiten:
- Download dieses PC-Reparatur-Tool .
- Klicken Sie auf Scan starten, um Windows-Probleme zu finden, die PC-Probleme verursachen könnten.
- Klicken Sie auf Alle reparieren, um alle Probleme zu beheben.
Geben Sie in der Taskleistensuche “Sound” ein und wählen Sie Sound Systemsteuerung aus der Ergebnisliste.
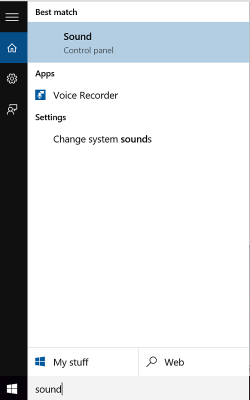
Das Feld Toneigenschaften wird geöffnet. Klicken Sie auf der Registerkarte Wiedergabe mit der rechten Maustaste auf das Standardgerät – Lautsprecher/Kopfhörer und wählen Sie Eigenschaften.
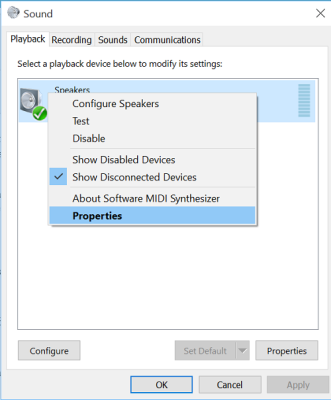
Wählen Sie im sich öffnenden Feld Speakers Properties die Registerkarte Enhancements und aktivieren Sie das Kontrollkästchen Disable all enhancements.
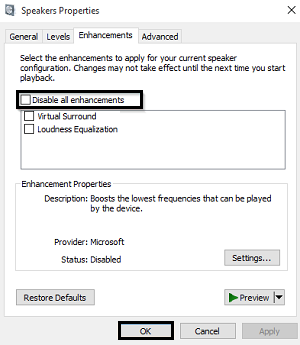
Versuchen Sie jetzt, Ihr Audiogerät abzuspielen. Funktioniert es? Wenn das so toll ist!
Wenn die Methode fehlschlägt, wählen Sie Abbrechen, um wieder zum Feld Toneigenschaften zurückzukehren. Aktivieren Sie nun auf der Registerkarte Wiedergabe ein anderes Standardgerät (falls vorhanden), aktivieren Sie das Kontrollkästchen Alle Erweiterungen deaktivieren und versuchen Sie erneut, Audio wiederzugeben.
Tun Sie dies für jedes Standardgerät.
So können Sie Audioverbesserungen in Windows 10 vollständig deaktivieren oder deaktivieren.
Denken Sie daran, dass Sie alle Verbesserungen, die früher deaktiviert wurden, jederzeit aktivieren können, wenn Sie das Gefühl haben, dass die Klangqualität nicht den Anforderungen entspricht. Die auf der Registerkarte Erweiterungen aktivierten Erweiterungen sind künstliche Software-Erweiterungen. Wenn Sie es vorziehen, Verbesserungen zu verwenden, sollten Sie stattdessen diejenigen auswählen, die in Ihrer Soundkartensoftware enthalten sind, da sie mehr Einstellungen zur Anpassung der Klangqualität bieten.
Verwandte Texte, die Sie vielleicht sehen möchten:
- Audio-Probleme auf einem Windows-PC reparieren
- Kein Ton auf dem Windows-Computer
- Windows 10 Sound funktioniert nicht richtig.
EMPFOHLEN: Klicken Sie hier, um Windows-Fehler zu beheben und die Systemleistung zu optimieren

Eugen Mahler besitzt die unglaubliche Kraft, wie ein Chef auf dem Wasser zu laufen. Er ist auch ein Mensch, der gerne über Technik, Comics, Videospiele und alles, was mit der Geek-Welt zu tun hat, schreibt.
